怎样在vSpere Client上克隆虚拟机
本篇文章给大家分享的是有关怎样在vSpere Client上克隆虚拟机,小编觉得挺实用的,因此分享给大家学习,希望大家阅读完这篇文章后可以有所收获,话不多说,跟着小编一起来看看吧。
在实际工作之中,我们时常会用到分布式,那么就需要设计主从客户机,如果我们一个一个的去创建虚拟机也未尝不可,但是相对于克隆虚拟机来说,效率是慢了些。那么如何在vSphere Client上克隆虚拟机呢?
1、确保需要克隆的虚拟机处于关机状态,这点十分重要,切记要克隆处于关机状态的虚拟机。然后回到Esxi服务器主界面à选择配置à在硬件选项卡下方选择存储à可以看到右侧数据存储下方的datastore1标识。
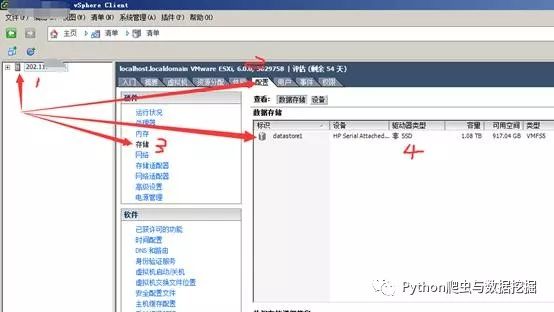
2、选择datastore1,右键选择浏览数据存储。
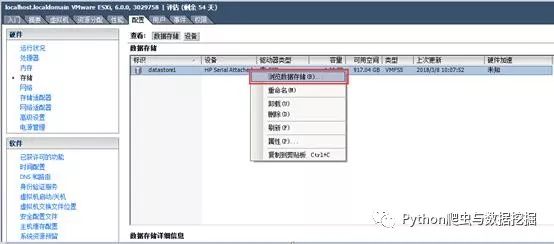
3、在左侧文件栏下方的“/”根目录下创建新文件夹,用于存放所克隆的虚拟机,尔后对该文件夹进行命名。在这里我将其命名为VM_machine_dcp5_slave1,因为小编的虚拟机太多了,所以才命名这么复杂的名字,一下子接受不了吧?
其实小编并不建议大家这么去命名,在实际命名中要注意命名要让自己或者他人一目了然,太长的名字简直辣眼睛。
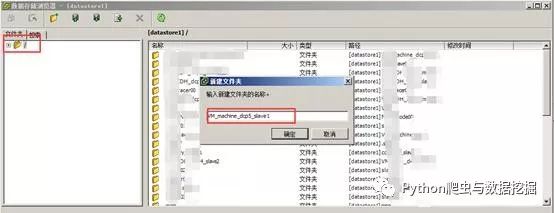
4、在文件夹中选择需要克隆的虚拟机对象。比方说小编需要克隆VM_CDH_dcp5_master01这台虚拟机,那么在文件夹中找到他,如下图所示。
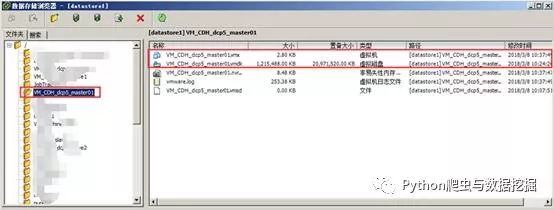
5、然后在右侧的[datastore1] VM_CDH_dcp5_master01目录下选择VM_CDH_dcp5_master01.vmx和VM_CDH_dcp5_master01.vmdk这两个文件夹,点击右键选择复制选项,或者Ctrl+C也是可以的。

6、回到刚刚创建的文件夹(VM_machine_dcp5_slave1),在[datastore1] VM_machine_dcp5_slave1目录下右键选择粘贴选项或者Ctrl+V,将刚刚拷贝的那两个文件夹放在该目录下。
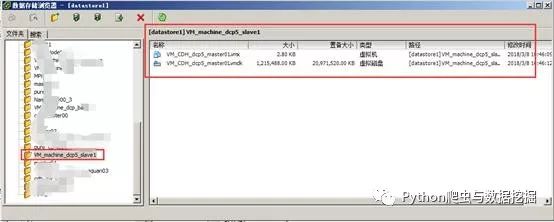
7、在[datastore1] VM_machine_dcp5_slave1目录下选择VM_CDH_dcp5_master01.vmx文件,右键选择“添加到清单(A)”选项,如下图所示。
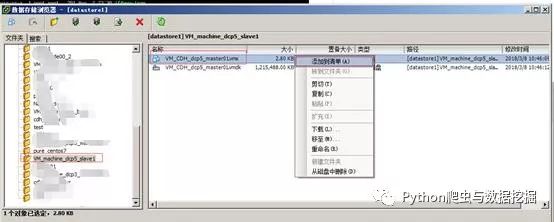
8、此时会弹出“添加到清单”界面,这一步给克隆的虚拟机命名,在这里命名为:VM_CDH_dcp5_slave1,然后点击下一步。
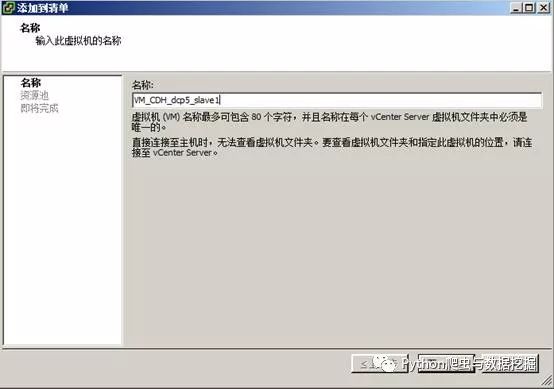
9、这一步是选择资源池,因小编只有一个资源池,直接点击下一步即可。如果有多个资源池,选择需要放置虚拟机的资源池即可。
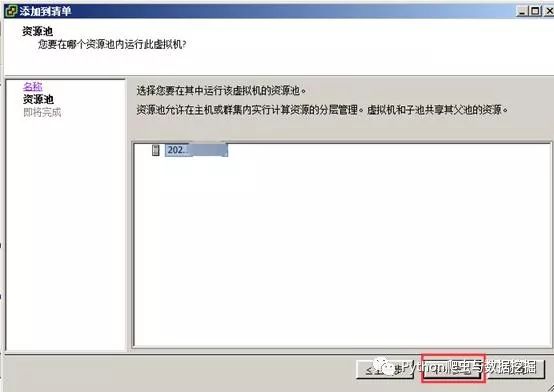
10、点击完成。
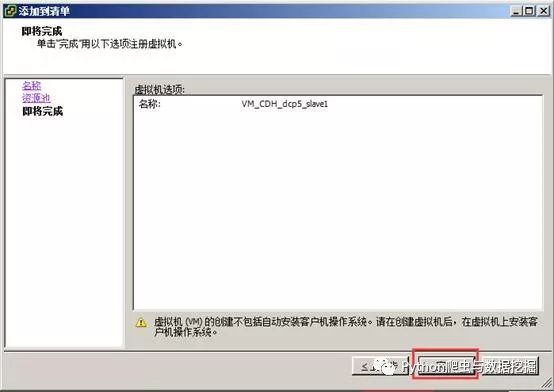
11、之后在资源池中就可以看到克隆好的虚拟机,如下图所示。
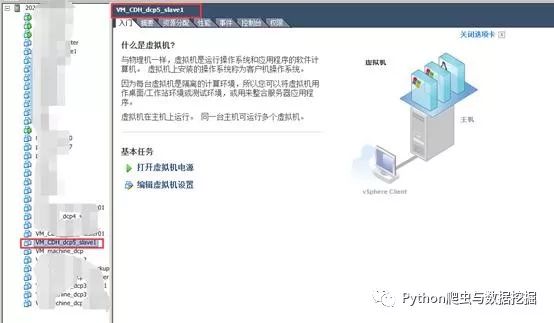
12、在页面中点击“打开虚拟机电源”,会看到如下的界面,默认为第三个选项,“I Copied It”直接点击确认即可,意思是克隆。
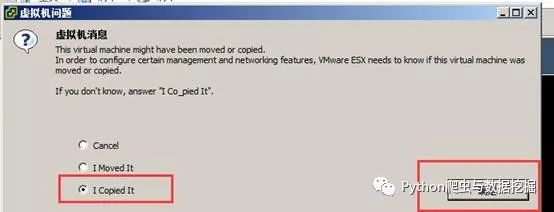
之后等待虚拟机启动,克隆成功~~
以上就是怎样在vSpere Client上克隆虚拟机,小编相信有部分知识点可能是我们日常工作会见到或用到的。希望你能通过这篇文章学到更多知识。更多详情敬请关注蜗牛博客行业资讯频道。
免责声明:本站发布的内容(图片、视频和文字)以原创、转载和分享为主,文章观点不代表本网站立场,如果涉及侵权请联系站长邮箱:niceseo99@gmail.com进行举报,并提供相关证据,一经查实,将立刻删除涉嫌侵权内容。















评论