如何采用TCP的方式连接到KVM服务器进行控制
这篇文章主要为大家展示了“如何采用TCP的方式连接到KVM服务器进行控制”,内容简而易懂,条理清晰,希望能够帮助大家解决疑惑,下面让小编带领大家一起研究并学习一下“如何采用TCP的方式连接到KVM服务器进行控制”这篇文章吧。
添加kvm宿主机
选择首页的WebVirtMgr –>Addd Connection
由于是TCP模式连接,Label 和FQDN / IP 处都填写kvm宿主机的IP地址,用户名和密码当然就是通过saslpasswd2 -a libvirt
命令创建的账户了。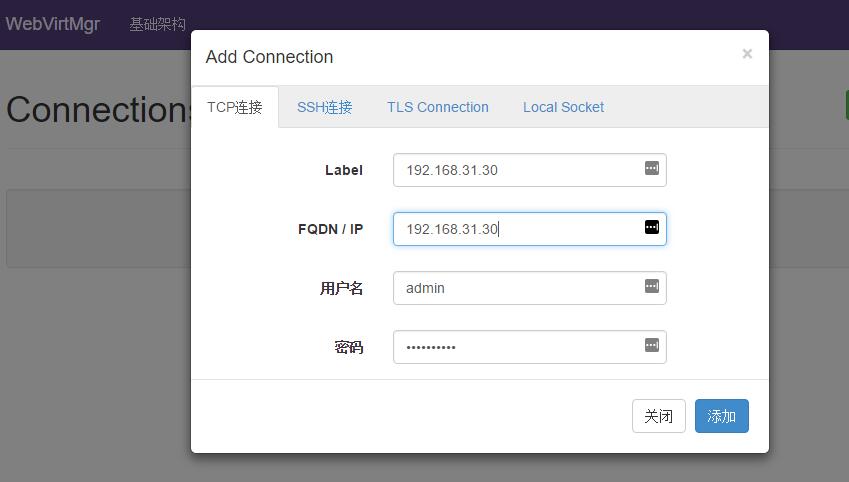
创建存储池
如果之前有手动创建过虚拟机,那么存储池这里是能够自动识别出来的,如果没有创建过虚拟机,那么就需要在管理系统中添加存储池,分别添加ISO镜像卷和目录类型卷(请先在服务器上创建好对应的目录)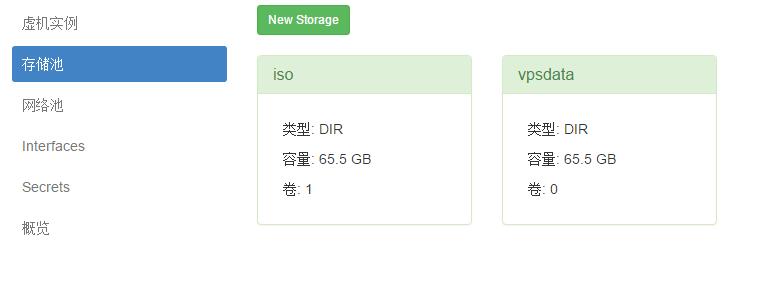
创建interfaces 网卡
由于之前已经手动创建好了虚拟网卡br0 ,所以已经在系统中显示了,如果没有就需要手动创建一下桥接网卡 interfaces—> New Interfaces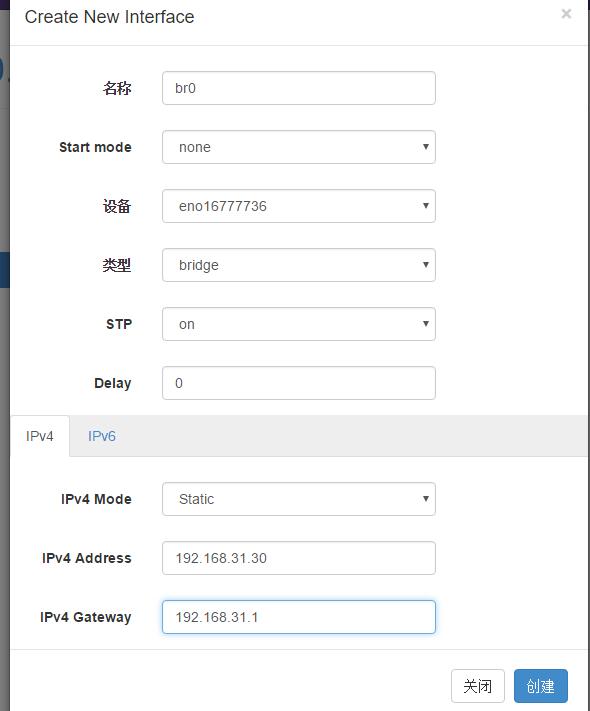
创建网络池
在interfaces的基础上创建桥接网络(默认是NAT模式)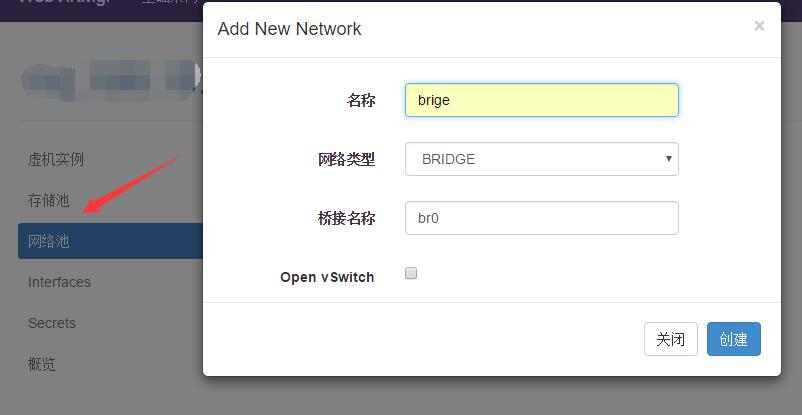
创建虚拟机
创建虚拟机之前请确保已经上传了iso安装文件到创建的ISO镜像卷中,并且需要在存储池中创建一个虚拟机的镜像(虚拟磁盘文件),如下图: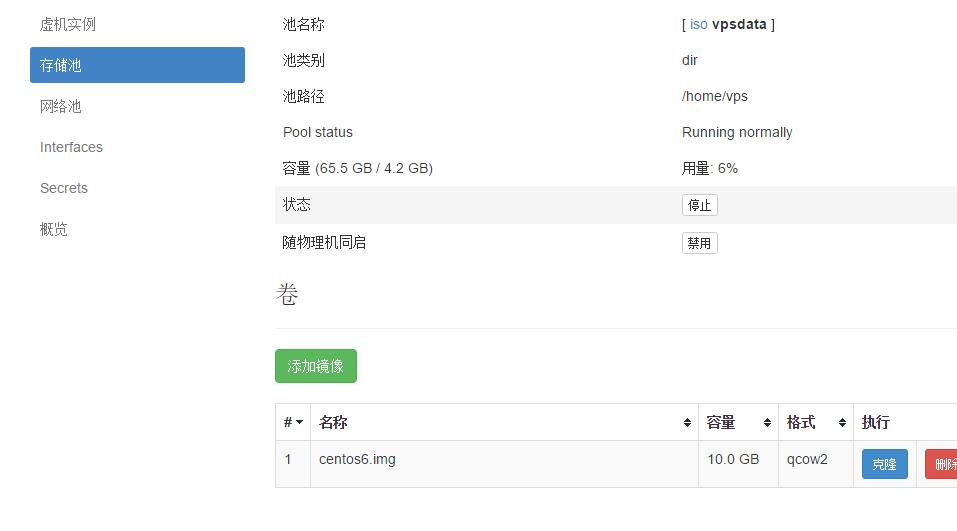
(1) 虚拟机实例—>New Instance —>“custom install”用户自定义创建虚机。
(2) 根据自己的需求设置CPU核心数和内存容量。
(3) 磁盘镜像和网络池选择刚才创建好的镜像和桥接网络。
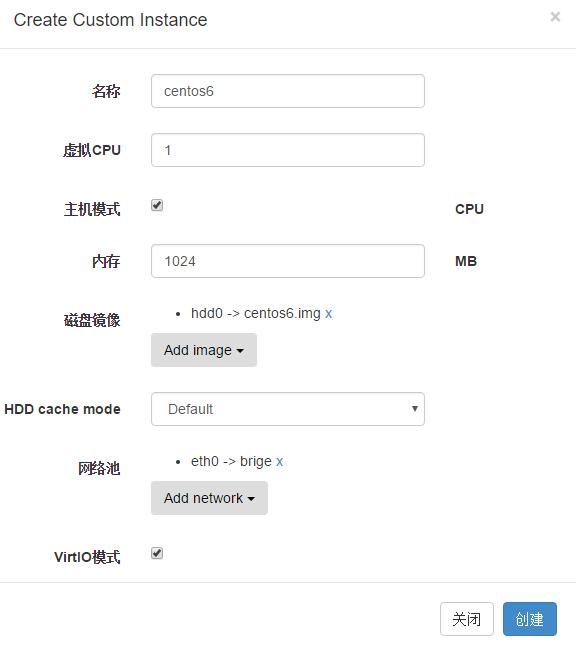
虚拟机启动和系统安装
(1) 新建的虚拟机需要设置系统安装时读取的ISO文件,设置—> Media 选择对应的ISO文件,下一步 Power —> 启动 即可启动虚拟机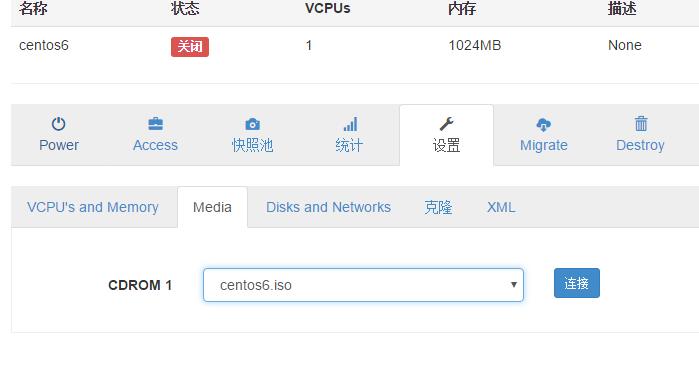
(2) 虚拟机开机后可以通过本地VNC客户端软件连接或者直接用WebVirtMgr 自带的网页版控制台安装系统即可。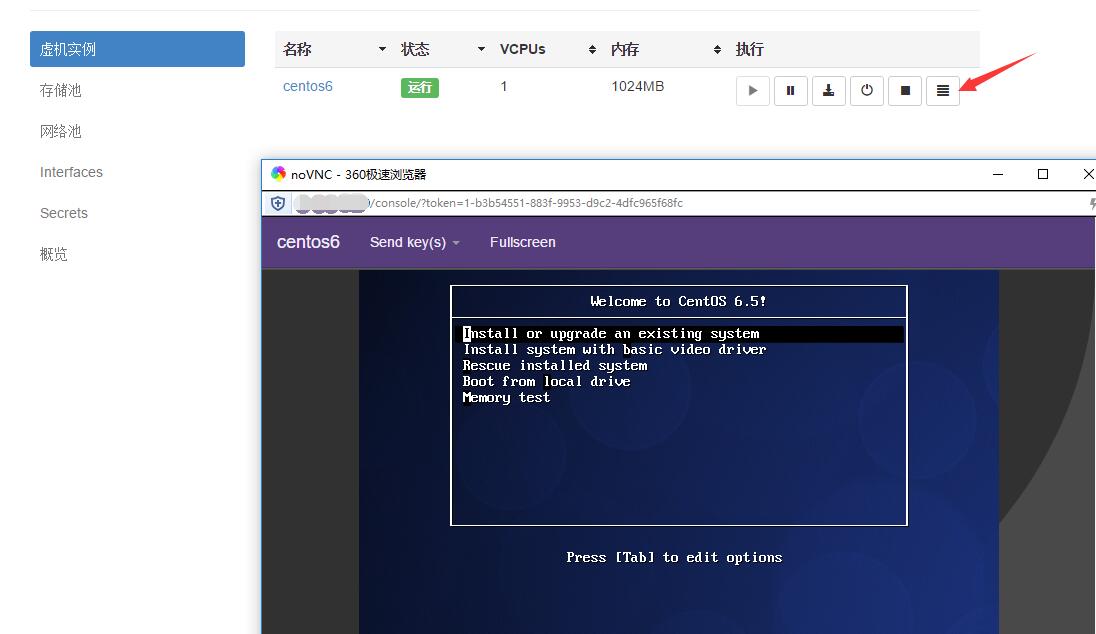
如果点击控制台出现错误或者无法连接可以先查看下端口是否监听了(如下5900即为该虚拟机VNC连接端口),在查看下错误日志,网页版控制台是在Supervisor 守护进程中配置webvirtmgr-console 启动,可以检查一下是否配置错误了。
[root@kvm7 console]# netstat -tunlp | grep qemu tcp 0 0 0.0.0.0:5900 0.0.0.0:* LISTEN 4335/qemu-kvm
以上是“如何采用TCP的方式连接到KVM服务器进行控制”这篇文章的所有内容,感谢各位的阅读!相信大家都有了一定的了解,希望分享的内容对大家有所帮助,如果还想学习更多知识,欢迎关注蜗牛博客行业资讯频道!
免责声明:本站发布的内容(图片、视频和文字)以原创、转载和分享为主,文章观点不代表本网站立场,如果涉及侵权请联系站长邮箱:niceseo99@gmail.com进行举报,并提供相关证据,一经查实,将立刻删除涉嫌侵权内容。














评论