Android中如何实现视差滚动
这篇文章将为大家详细讲解有关Android中如何实现视差滚动,小编觉得挺实用的,因此分享给大家做个参考,希望大家阅读完这篇文章后可以有所收获。
什么是视差滚动?
视差滚动原本是一个天文学术语,当我们观察星空的时候,离我们比较远的星星移动速度比较慢,离我们比较近的星星移动速度比较快,当我们坐在车上向车窗外看的时候也会有这种体验,远处的群山似乎没有移动,但近处的行道树却在飞速掠过。
在工程设计中,视差滚动是指通过为背景图像设定比前景图像更慢的移动速度模拟现实世界中人类的视觉体验,从而在 2D 场景中产生深度的错觉,增加沉浸感。
以下是几个设计实例:
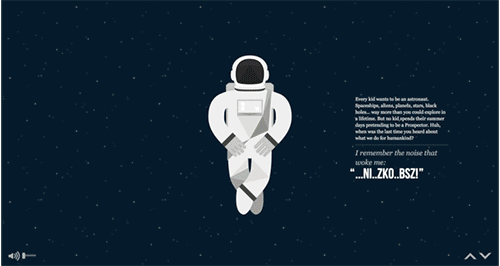
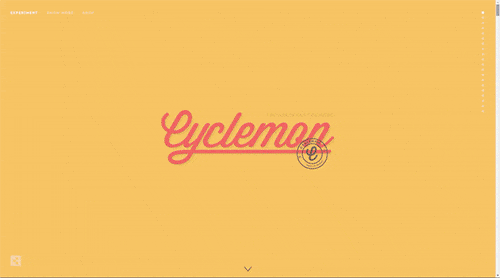
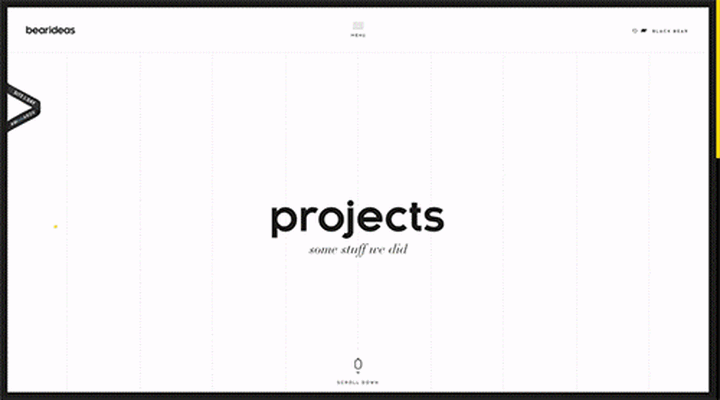
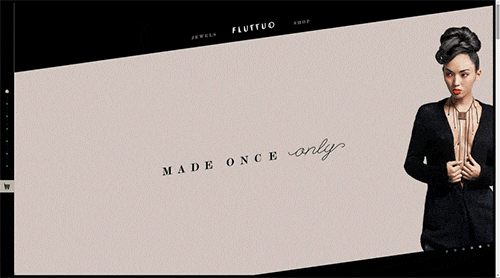
如何在 Android 中实现视差滚动?
首先创建一个新项目
新建 Android project
选择 Empty Activity
Name:ParallaxAndroid
Package name:com.example.parallaxandroid
Language:Kotlin
然后添加需要的依赖:
implementation "androidx.coordinatorlayout:coordinatorlayout:1.1.0" implementation 'androidx.recyclerview:recyclerview:1.1.0' implementation 'com.google.android.material:material:1.2.0-alpha06'
此处以创建一个具有视差滚动效果的展示书籍磁贴的页面为例。
首先从 XML 布局开始。
在 main activity XML 中添加 collapsing toolbar layout,collapsing toolbar layout 类似 FrameLayout,所有最后加入的元素都将被放置在顶部。这种放置方式对实现视差滚动非常重要。
<androidx.coordinatorlayout.widget.CoordinatorLayout> <com.google.android.material.appbar.AppBarLayout> <com.google.android.material.appbar.CollapsingToolbarLayout> <ImageView/> <android.appcompat.widget.Toolbar /> <com.google.android.material.tabs.TabLayout/> </com.google.android.material.appbar.CollapsingToolbarLayout> </com.google.android.material.appbar.AppBarLayout> <androidx.viewpager.widget.ViewPager/> </androidx.coordinatorlayout.widget.CoordinatorLayout>
activity_main.xml 文件如下:
<?xml version="1.0" encoding="utf-8"?> <androidx.coordinatorlayout.widget.CoordinatorLayout xmlns:android="http://schemas.android.com/apk/res/android" xmlns:tools="http://schemas.android.com/tools" android:layout_width="match_parent" android:layout_height="match_parent" xmlns:app="http://schemas.android.com/apk/res-auto" tools:context=".MainActivity"> <com.google.android.material.appbar.AppBarLayout android:layout_width="wrap_content" android:layout_height="wrap_content" android:theme="@style/ThemeOverlay.AppCompat.Dark.ActionBar" android:fitsSystemWindows="true"> <include layout="@layout/toolbar"/> <com.google.android.material.tabs.TabLayout android:id="@+id/tabs" android:layout_width="match_parent" android:layout_height="wrap_content" app:tabGravity="fill" app:tabTextAppearance="@style/TextAppearance.AppCompat.Medium" app:tabSelectedTextColor="@android:color/black" app:tabBackground="@android:color/holo_orange_dark" app:tabTextColor="@android:color/white" app:tabIndicatorColor="@android:color/white" app:tabMode="fixed" /> </com.google.android.material.appbar.AppBarLayout> <androidx.viewpager.widget.ViewPager android:id="@+id/viewPager" android:layout_width="match_parent" android:layout_height="wrap_content" android:layout_marginTop="15dp" app:layout_behavior="com.google.android.material.appbar.AppBarLayout$ScrollingViewBehavior"/> </androidx.coordinatorlayout.widget.CoordinatorLayout>
toolbar layout:
<?xml version="1.0" encoding="UTF-8"?> <com.google.android.material.appbar.CollapsingToolbarLayout android:id="@+id/collapsing_toolbar" android:layout_width="match_parent" android:layout_height="match_parent" android:fitsSystemWindows="true" app:contentScrim="@android:color/holo_orange_dark" app:expandedTitleMarginEnd="64dp" app:expandedTitleMarginStart="48dp" app:layout_scrollFlags="scroll|exitUntilCollapsed" xmlns:android="http://schemas.android.com/apk/res/android" xmlns:app="http://schemas.android.com/apk/res-auto"> <ImageView android:src="@drawable/books" app:layout_scrollFlags="scroll|enterAlways|enterAlwaysCollapsed" android:layout_width="wrap_content" android:layout_height="160dp" android:scaleType="centerCrop" app:layout_collapseMode="parallax" android:minHeight="50dp" /> <androidx.appcompat.widget.Toolbar android:id="@+id/toolbar" android:contentDescription="@string/books" android:layout_width="match_parent" app:title="@string/app_name" app:titleTextAppearance="@style/TextAppearance.AppCompat.Medium" app:titleTextColor="@android:color/white" android:layout_height="?attr/actionBarSize" app:layout_scrollFlags="scroll|enterAlways" /> </com.google.android.material.appbar.CollapsingToolbarLayout>
在上面的布局中,我们添加了这些属性:CollapsingToolbarLayout
app:layout_scrollFlags="scroll|exitUntilCollapsed"
ImageView
app:layout_scrollFlags="scroll|enterAlways|enterAlwaysCollapsed"
app:layout_collapseMode="parallax"
Toolbar
app:layout_scrollFlags="scroll|enterAlways"
接下来配置 ManActivity 文件。
class MainActivity : FragmentActivity() {
private lateinit var mPager: ViewPager
private lateinit var tabLayout : TabLayout
override fun onCreate(savedInstanceState: Bundle?) {
super.onCreate(savedInstanceState)
setContentView(R.layout.activity_main)
mPager = findViewById(R.id.viewPager)
tabLayout = findViewById(R.id.tabs)
tabLayout.setupWithViewPager(mPager)
val pagerAdapter = ScreenSlidePagerAdapter(supportFragmentManager)
mPager.adapter = pagerAdapter
}
override fun onBackPressed() {
if (mPager.currentItem == 0) {
// If the user is currently looking at the first step, allow the system to handle the
// Back button. This calls finish() on this activity and pops the back stack.
super.onBackPressed()
} else {
// Otherwise, select the previous step.
mPager.currentItem = mPager.currentItem - 1
}
}
private inner class ScreenSlidePagerAdapter(fm: FragmentManager) :
FragmentStatePagerAdapter(fm, BEHAVIOR_RESUME_ONLY_CURRENT_FRAGMENT) {
override fun getCount(): Int = 3
override fun getItem(position: Int): Fragment = BooksFragment().newInstance()
override fun getPageTitle(position: Int): CharSequence? {
var title = ""
when(position) {
0 -> title ="Tech"
1 -> title = "Novels"
2 -> title = "Motivational"
}
return title
}
}
}创建用来加载 Recycleview 的 fragment:
class BooksFragment : Fragment() {
fun newInstance(): BooksFragment {
return BooksFragment()
}
override fun onCreateView(inflater: LayoutInflater, container: ViewGroup?, savedInstanceState: Bundle?): View? {
val view : View? = inflater.inflate(R.layout.books_fragment, container, false)
val rvBooks : RecyclerView = view!!.findViewById(R.id.rvBooksList)
rvBooks.layoutManager = LinearLayoutManager(activity);
val recyclerAdapter = BooksRecyclerAdapter(Util().getBooks())
rvBooks.adapter = recyclerAdapter
return view
}
}然后需要创建一个用来加载所有元素的 adapter。
class BooksRecyclerAdapter(private val mBooks: List<Books>) : RecyclerView.Adapter<ViewHolder>() {
inner class ViewHolder(listItemView: View) : RecyclerView.ViewHolder(listItemView) {
val titleTextView: TextView = itemView.findViewById(R.id.text_title)
val authorTextView: TextView = itemView.findViewById(R.id.text_author)
val subTitleTextView: TextView = itemView.findViewById(R.id.text_subtitle)
}
override fun onCreateViewHolder(
parent: ViewGroup,
viewType: Int): ViewHolder {
val context: Context = parent.context
val inflater = LayoutInflater.from(context)
val booksView: View = inflater.inflate(R.layout.item_books, parent, false)
return ViewHolder(booksView)
}
override fun onBindViewHolder(
viewHolder: ViewHolder,
position: Int) {
val titleTextView: TextView = viewHolder.titleTextView
titleTextView.text = mBooks[position].title
val authorTextView: TextView = viewHolder.authorTextView
authorTextView.text = mBooks[position].author
val subTitleTextView: TextView = viewHolder.subTitleTextView
subTitleTextView.text = mBooks[position].subtitle
}
override fun getItemCount(): Int {
return mBooks.size
}
}以上是主要的 Kotlin 文件和 layout 文件。
在 toolbar layout 的 ImageView 中可以设置滚动速度和其它属性。
关于“Android中如何实现视差滚动”这篇文章就分享到这里了,希望以上内容可以对大家有一定的帮助,使各位可以学到更多知识,如果觉得文章不错,请把它分享出去让更多的人看到。
免责声明:本站发布的内容(图片、视频和文字)以原创、转载和分享为主,文章观点不代表本网站立场,如果涉及侵权请联系站长邮箱:niceseo99@gmail.com进行举报,并提供相关证据,一经查实,将立刻删除涉嫌侵权内容。
















评论