Win10下jdk安装及环境变量配置的方法是什么
这篇文章主要讲解了“Win10下jdk安装及环境变量配置的方法是什么”,文中的讲解内容简单清晰,易于学习与理解,下面请大家跟着小编的思路慢慢深入,一起来研究和学习“Win10下jdk安装及环境变量配置的方法是什么”吧!
一、 准备工作
JDK8下载地址

JDK8下载地址2
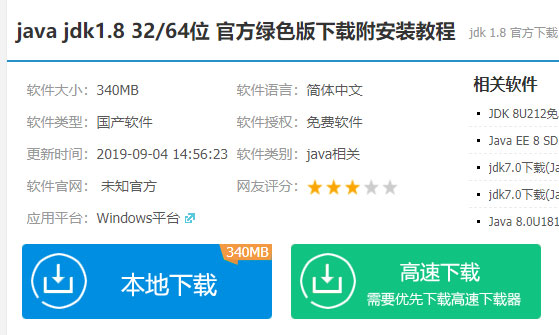
由于有的读者说Oracle需要账号才能下载,不想那么麻烦再去注册一个,那么你就通过下载地址2去下载好了。
一个JDK安装程序,这是是1.8版本,因为新的JDK版本都没有什么很大的亮点,如下图所示,
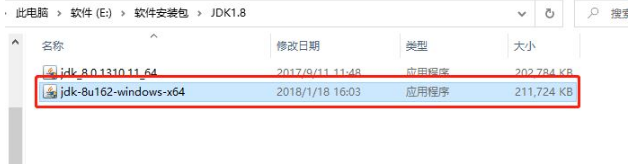
二、安装
鼠标双击运行,
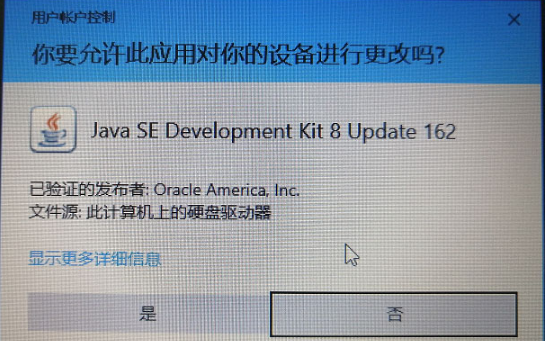
选择“是”,然后如下图:
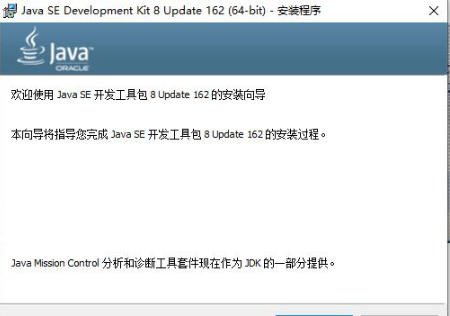
点击下一步:
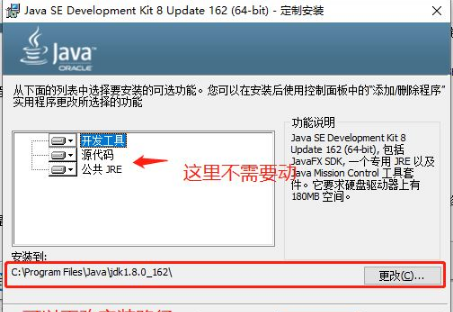
我在这里并不修改JDK的安装路径,所以无需改动,点击下一步:
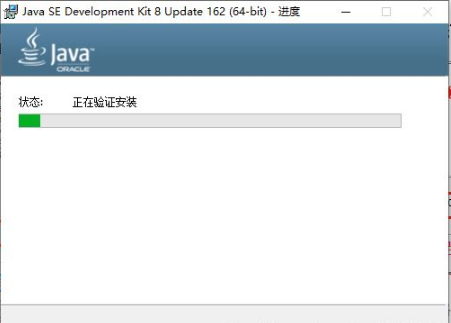
安装过程中会弹出jre的安装提示框,如下所示:
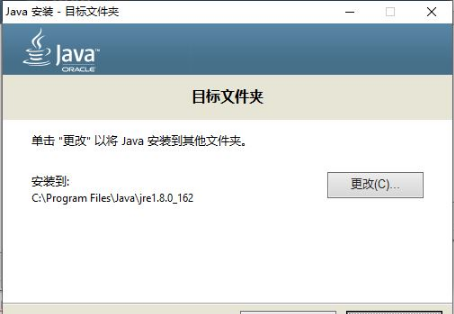
这里无需改动,点击下一步,然后你会看到这个:
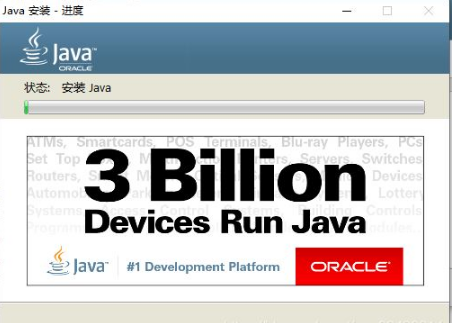
反正你也很无聊,不如讲一下这个图的含义,Java成为3亿人的驱动,Java属于ORACLE公司,这里做后台的朋友应该比较清楚,而Java8的新特性,也使Java后面的JDK更替变得黯淡无光,所以现在开发人员中有90%的人还是选择Java8,最新的Java14无人问津,主要是因为Java8的稳定性。其次还有一点,就是Java以后的JDK可能不会开源了,这意味着后面不管他们有什么骚操作,使用了之前Java版本的人,都将被将一军,这时Google这个老狐狸就很狡猾,使用新语言,于是Android Studio编译器后续的首选语言就变成了Kotlin,而不再是Java了,也算是未雨绸缪了,你看完这些应该就已经安装完成了。
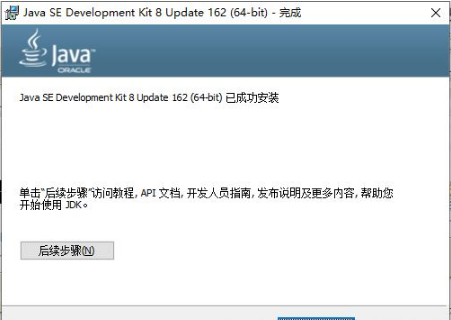
这样就安装完成了,点击“关闭”,然后进行环境变量的配置。
三、 配置环境变量
鼠标右键 “此电脑” 选择属性,之后会出现一个弹窗,点击 “高级系统设置”
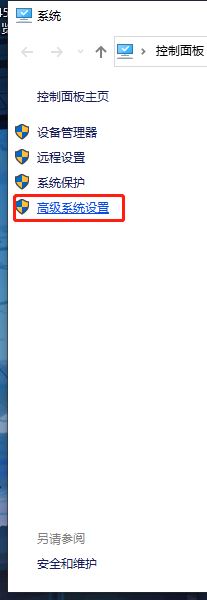
如下图:
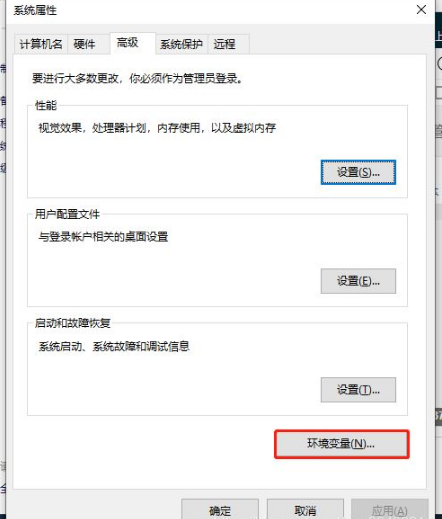
点击 “环境变量” 然后会看到这样的画面:
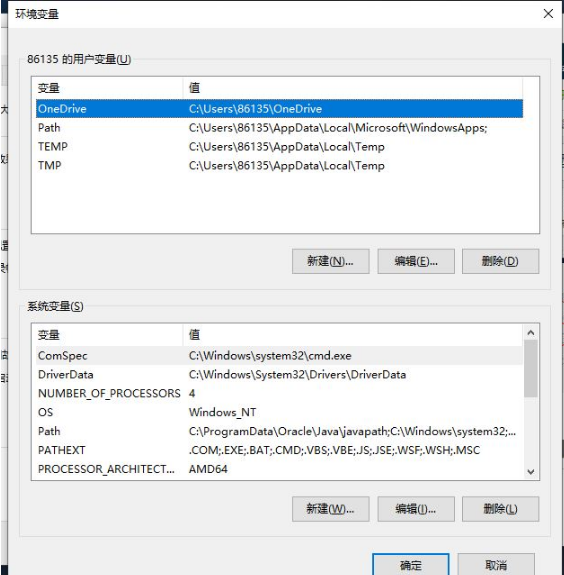
关键是下面的内容,用户变量可以不用管:
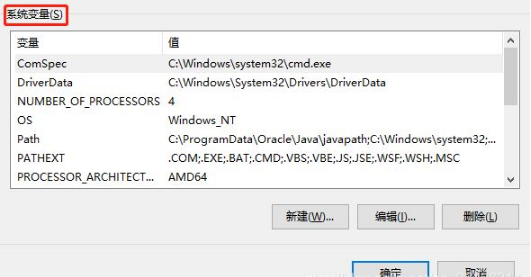
至此你已经完成了所有的准备步骤,接下来就是环境配置了:
1.点击“新建”会出现一个弹窗:
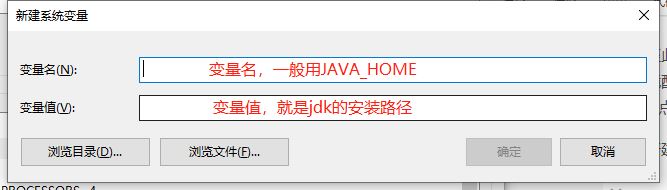
变量名:JAVA_HOME
变量值:C:\Program Files\Java\jdk1.8.0_162(JDK的安装路径,这里以你自己的安装路径为准)
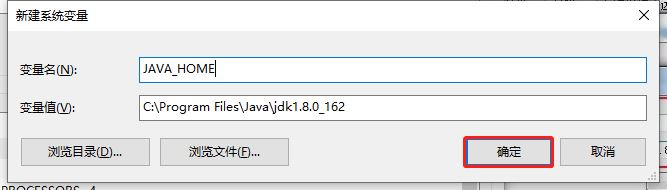
输入完成之后点确认,第一项配置就完成了,接下来进行第二步
2.新建CLASSPATH变量
新建CLASSPATH变量,变量值为:
.;%JAVA_HOME%\lib;%JAVA_HOME%\lib\tools.jar(注意前面是有一个点的),配置好之后如下图,这里是可以复制粘贴的。
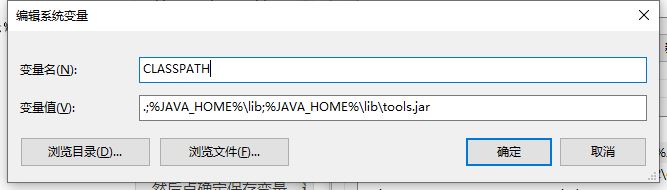
然后点确定保存变量,进入第三步
3.配置path,找到path,双击或者点编辑
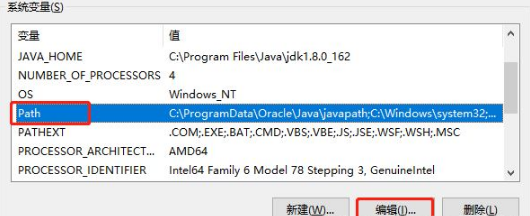
然后可以看到path里面已经有很多内容了,我们在最后面新建一个:
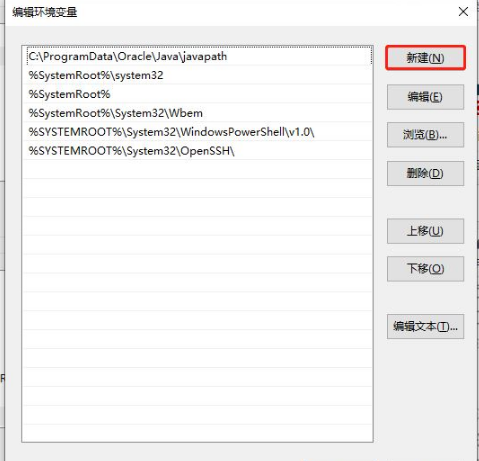
输入 %JAVA_HOME%\bin
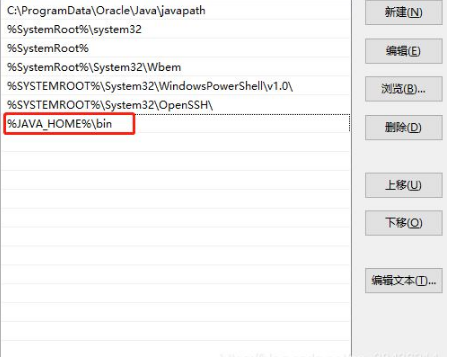
然后点确定保存,出去之后再点确定,然后再点确定,至此环境变量配置完毕,接下来就是测试环境变量配置有没有问题了。
四、验证环境变量配置
快捷键“ win + R ” ,打开运行窗口,输入cmd,点击确定打开命令行窗口,
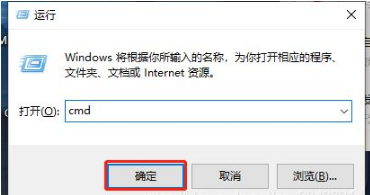
① java 验证
输入 java,回车执行
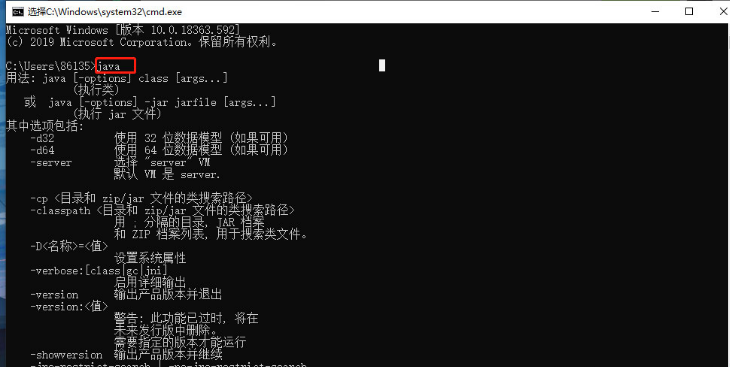
② javac 验证
在输入 javac,回车执行
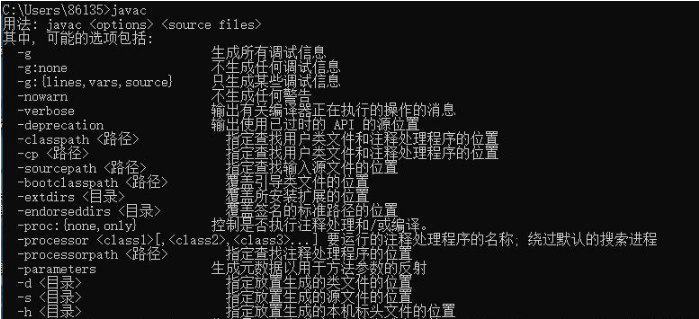
在这一步的时候比较多的人输入javac之后会出现 不是内部或外部命令,也不是可运行的程序。 的情况,后面我也查看自己的环境变量,也一一输入了java、javac、java -version的命令都是正常的。然后有读者说我的系统变量中 Path 的内容少了一部分,然后我就去对比了其他人的博客内容,我的确少了一部分,但是我运行javac是正常的
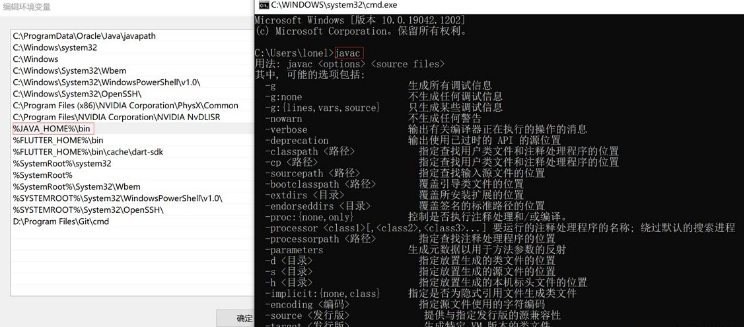
如果你配置之后发现javac不行的话,就在Path中再加入一项 %JAVA_HOME%\jre\bin
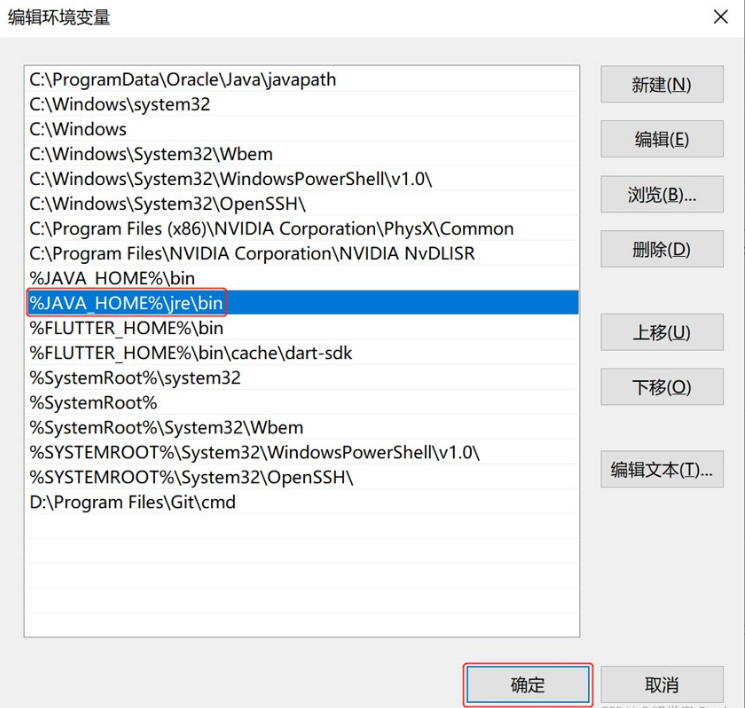
然后点击确定。再试一下javac看行不行。
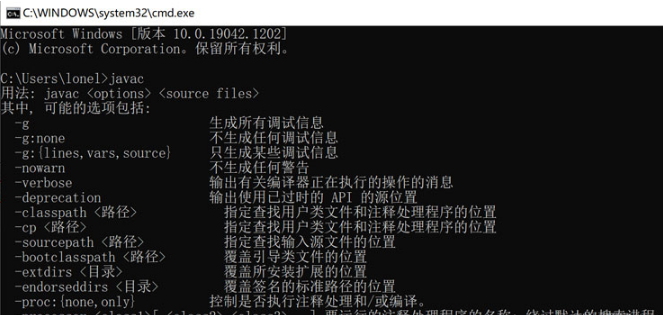
其实对我来说增加这个变量和不增加都是正常的,但是对于javac有问题的读者就可以试试看,说不定就可以了呢?这个发现来源于一个读者,发了一条长评论,感谢。
当然也有朋友执行了上面的操作后,输入javac还是不行,我都惊了,不过有热心的读者在经历我上述操作后找到了一个可以成功的办法,我这里也做一下记录,因为说不定你就可以了,那就是改动Path中的内容。首先先看我现在的Path的内容是:
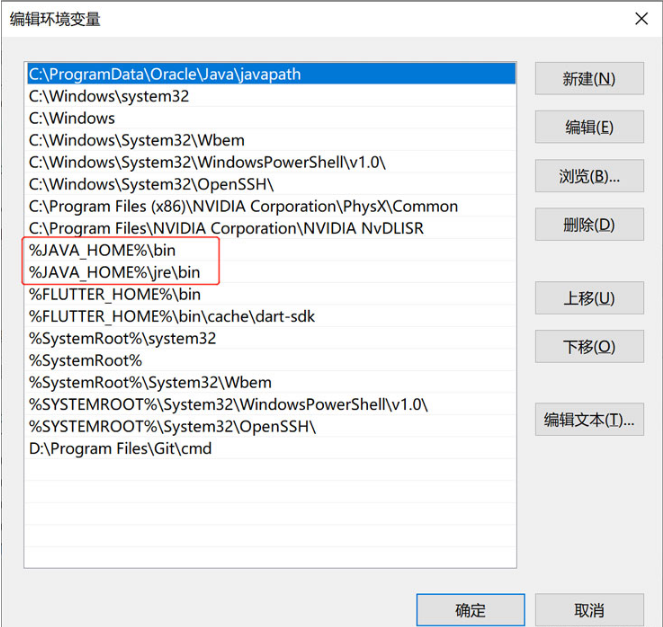
你会发现这里的有一个%JAVA_HOME%,这个值就是之前配置的JDK的安装路径。
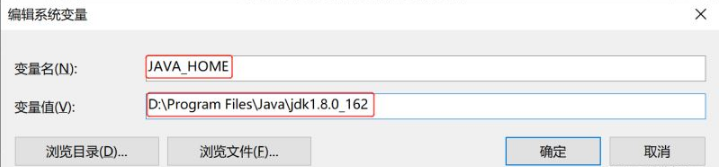
就是这个路径,那么修改的方式就是把上面的引用路径改成全路径。
%JAVA_HOME%\bin
%JAVA_HOME%\jre\bin
改成,我现在是在安装路径是D:\Program Files\Java\jdk1.8.0_162,那么就改成下面这样
D:\Program Files\Java\jdk1.8.0_162\bin
D:\Program Files\Java\jdk1.8.0_162\jre\bin
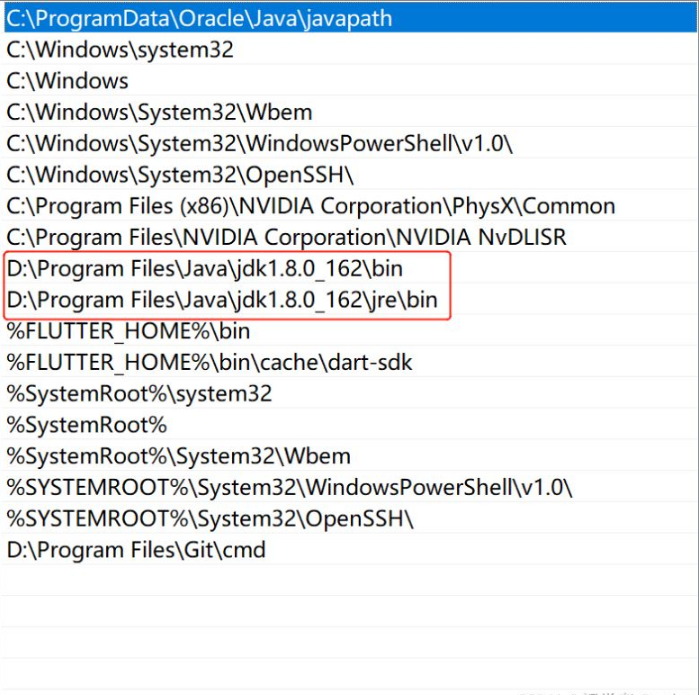
然后保存一顿确定,之后再打开cmd输入javac试一下:
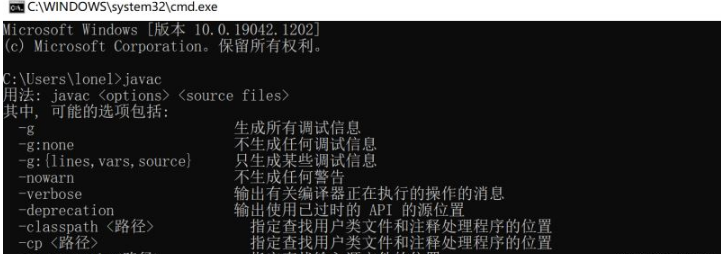
可以。这里只是做一下解决方法的记录,如果你依然不行,不要慌,继续去寻找,并且解决后记录一下过程,告诉我也行,我补充到文章中。
③ java -version 验证
再输入 java -version ,回车执行,(注意,java -version 中间有空格,我看到太多粗心的少打空格而失败了,切记、切记、切记。)

至此,环境变量就配置完毕了,如果你是win7的操作系统,那么第三步要稍作改动。
QA:有部分人安装完JDK之后不能完整的使用命令得到相应的结果,首先检查命令有没有输错,例如中英文状态,还有空格,如果是javac没有反应或者提示不是内部或外部命令,则检查一下安装的文件是否完整,查询安装文件夹中是否有jdk和jre。
如果检查了安装文件没有问题就重启一下试试,可能不同的电脑环境变量生效的方式不同
感谢各位的阅读,以上就是“Win10下jdk安装及环境变量配置的方法是什么”的内容了,经过本文的学习后,相信大家对Win10下jdk安装及环境变量配置的方法是什么这一问题有了更深刻的体会,具体使用情况还需要大家实践验证。这里是蜗牛博客,小编将为大家推送更多相关知识点的文章,欢迎关注!
免责声明:本站发布的内容(图片、视频和文字)以原创、转载和分享为主,文章观点不代表本网站立场,如果涉及侵权请联系站长邮箱:niceseo99@gmail.com进行举报,并提供相关证据,一经查实,将立刻删除涉嫌侵权内容。















评论