在Windows11或10中登录后带有光标的白屏怎么修复
这篇文章主要讲解了“在Windows11或10中登录后带有光标的白屏怎么修复”,文中的讲解内容简单清晰,易于学习与理解,下面请大家跟着小编的思路慢慢深入,一起来研究和学习“在Windows11或10中登录后带有光标的白屏怎么修复”吧!
修复 1:使用任务管理器启动资源管理器
当任何用户启动 Windows 系统时,它会导致输入登录凭据的登录屏幕。登录成功后,在系统上打开资源管理器程序,它只是一个带有桌面、任务栏等的窗口屏幕。
当任何用户在成功登录后发现这个带有光标的白屏时,这表明系统上的资源管理器程序存在问题。使用任务管理器,我们可以通过创建新任务来手动启动资源管理器。
让我们看看如何使用下面的一些简单步骤来完成它。
第 1 步:同时按键盘上的CTRL + SHIFT + ESC键以打开系统上的任务管理器。
第2步:然后,如果它以紧凑视图打开,则单击任务管理器窗口底部的更多详细信息。
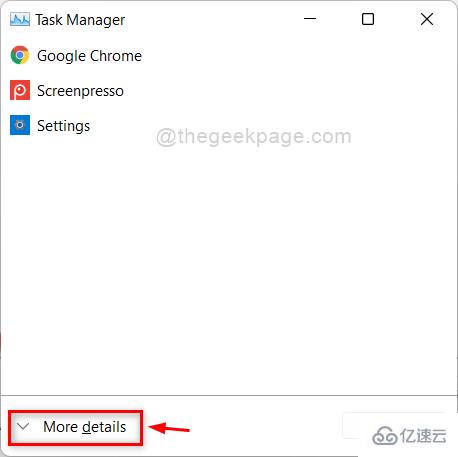
第 3 步:转到文件>运行新任务。

第 4 步:在创建新任务窗口中,在打开字段中输入explorer.exe ,然后选中使用管理权限创建此任务复选框,如下面的屏幕截图所示。
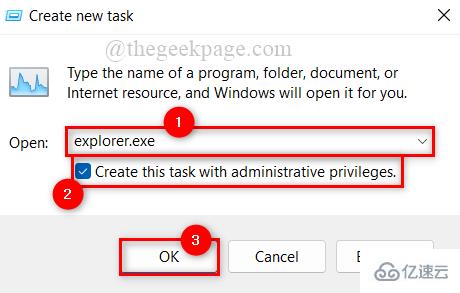
步骤5:完成后,单击确定以在系统上启动资源管理器,没有任何问题。
现在检查窗口是否正常启动,没有任何白屏和光标。
希望这可以解决问题。
修复 2:使用注册表编辑器编辑注册表文件
当对 Windows 系统上的注册表文件进行任何更改时,就会出现这些类型的问题。有一个叫做Shell String value的东西,它有程序名称,在windows登录后触发。如果编辑这个字符串值,就会导致这个问题。
我们将向您展示如何使用注册表编辑器修改注册表文件以解决此问题。
注意:在继续之前,请确保注册表文件已导出到您的系统上,以便以后如果在编辑时出现问题,您可以随时恢复它,这可能会损坏系统。
第 1 步:同时按键盘上的CTRL + SHIFT + ESC键以打开系统上的任务管理器。
第2步:然后,如果它以紧凑视图打开,则单击任务管理器窗口底部的更多详细信息。
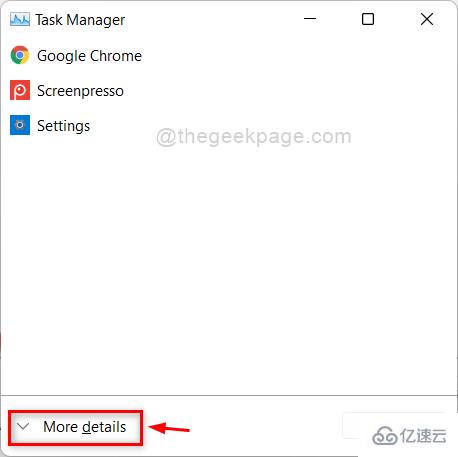
第 3 步:转到文件>运行新任务。

第 4 步:在“创建新任务”窗口中键入regedit,并确保选中“使用管理权限创建此任务”复选框。
第 5 步:单击“确定”打开注册表编辑器。
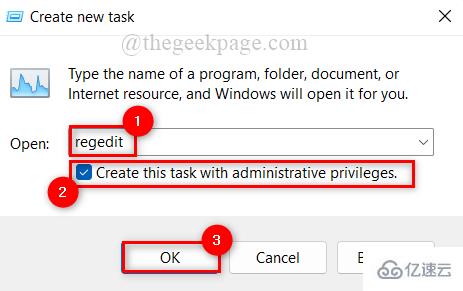
第 6 步:在注册表编辑器窗口中,复制并粘贴下面给定的路径在清晰和空的地址栏中,然后按 Enter键以到达Winlogon注册表项。
HKEY_LOCAL_MACHINE\SOFTWARE\Microsoft\Windows NT\CurrentVersion\Winlogon
第 7 步:完成后,单击注册表编辑器左侧的Winlogon注册表项一次。
步骤 8:在窗口右侧,双击Shell字符串值以打开其属性窗口。
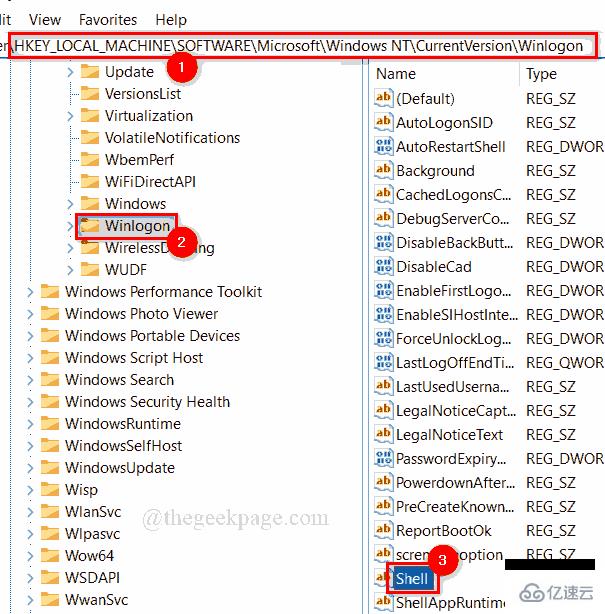
步骤 9:在 Shell 属性窗口中,确保值为explorer.exe。如果没有值,请输入值作为explorer.exe。
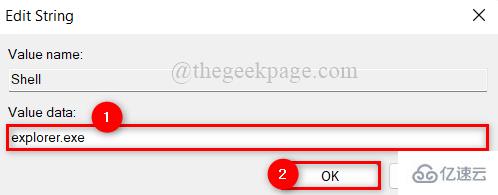
第 10 步:如果您没有找到任何 Shell 字符串值,请按照以下步骤创建一个。
右键单击Winlogon注册表项。
选择新建 > 字符串值。

然后,将新创建的字符串值重命名为Shell并双击它。
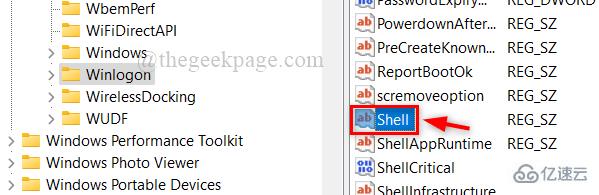
输入值explorer.exe并单击OK进行更改。
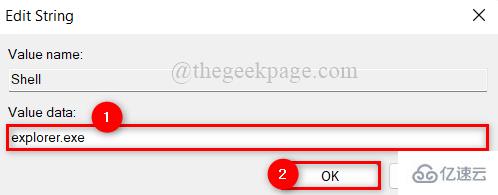
就是这样。
第 11 步:关闭注册表编辑器窗口并重新启动系统一次。
现在检查问题是否仍然存在。
希望这解决了这个问题。
修复 3:卸载最近的 Windows 更新
如果您最近在系统上安装了 Windows 更新后出现问题,这可能是您的问题的原因。因此,用户可以尝试卸载最近的 Windows 更新并检查这是否真的导致了问题。
我们建议用户卸载系统上安装的最新 Windows 更新。然后,重新启动系统,看看是否解决了问题并可以正常登录系统。
第 1 步:同时按键盘上的CTRL + SHIFT + ESC键以打开系统上的任务管理器。
第2步:然后,如果它以紧凑视图打开,则单击任务管理器窗口底部的更多详细信息。
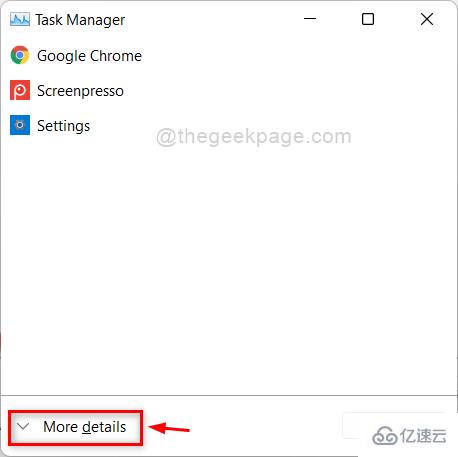
第 3 步:转到文件>运行新任务。

第 4 步:在创建新任务窗口中键入cmd并选中使用管理权限创建此任务复选框。
第5步:然后,单击确定以管理员身份打开命令提示符。
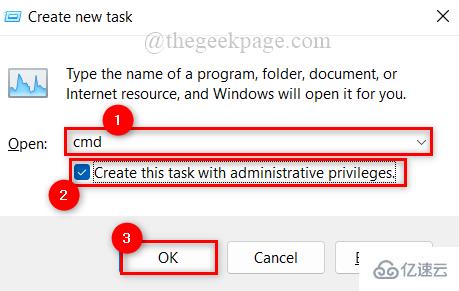
第 6 步:在命令提示符窗口中,键入shutdown /r /o /f /t 00并按Enter键执行它。
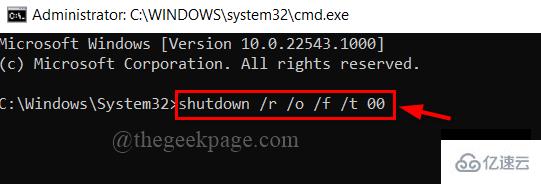
第 7 步:这将重新启动系统并启动到高级启动选项。
第 8 步:从可用选项中选择疑难解答。
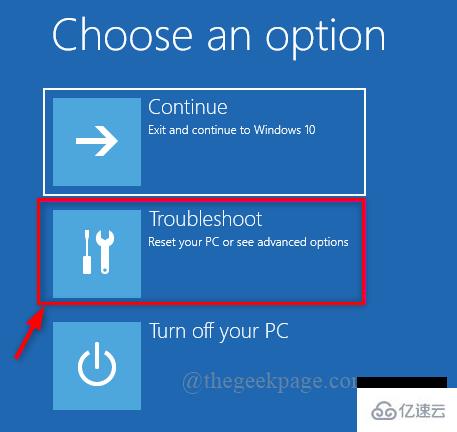
第 9 步:选择高级选项,如下所示。
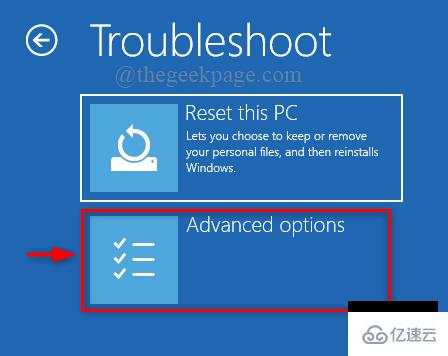
第 10 步:然后,从选项中单击卸载更新,如下面的屏幕截图所示。
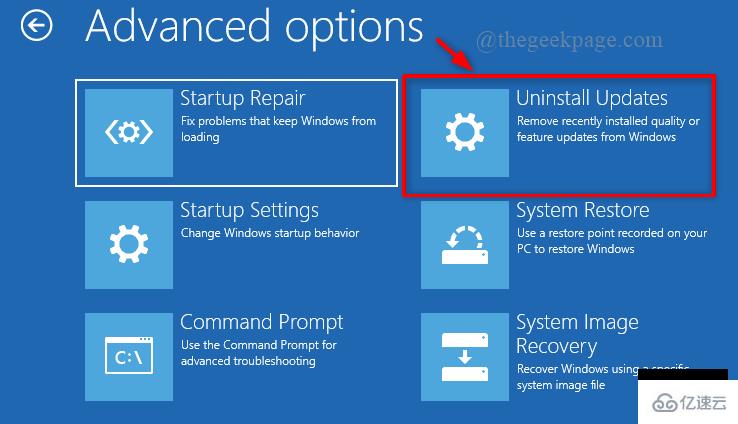
步骤 11:在卸载更新页面上,选择卸载最新质量更新,如下所示。
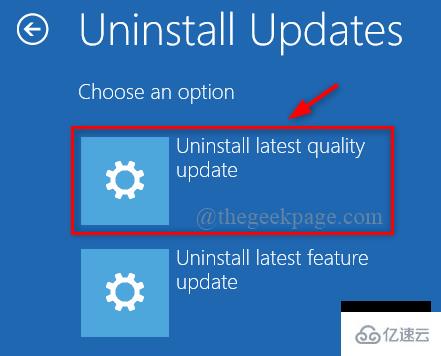
第12步:这将重新启动Windows系统。
感谢各位的阅读,以上就是“在Windows11或10中登录后带有光标的白屏怎么修复”的内容了,经过本文的学习后,相信大家对在Windows11或10中登录后带有光标的白屏怎么修复这一问题有了更深刻的体会,具体使用情况还需要大家实践验证。这里是蜗牛博客,小编将为大家推送更多相关知识点的文章,欢迎关注!
免责声明:本站发布的内容(图片、视频和文字)以原创、转载和分享为主,文章观点不代表本网站立场,如果涉及侵权请联系站长邮箱:niceseo99@gmail.com进行举报,并提供相关证据,一经查实,将立刻删除涉嫌侵权内容。














评论