Steam无法在Windows11上运行怎么修复
这篇文章主要介绍“Steam无法在Windows11上运行怎么修复”,在日常操作中,相信很多人在Steam无法在Windows11上运行怎么修复问题上存在疑惑,小编查阅了各式资料,整理出简单好用的操作方法,希望对大家解答”Steam无法在Windows11上运行怎么修复”的疑惑有所帮助!接下来,请跟着小编一起来学习吧!
1.重启Steam
多种因素可能会阻止您在 Steam 上启动游戏,包括丢失的游戏文件、过时的 GPU 驱动程序和系统兼容性问题。您将遇到的主要问题是根本无法启动的游戏。
如果您遇到 Steam 游戏无法启动的问题,我们将向您展示一些最佳修复方法,您可以使用这些修复方法让一切恢复正常,以便您可以继续玩游戏。游戏无法启动的一个简单修复方法是重启 Steam 客户端。除了修复无法启动的游戏外,此选项还可以修复您在 Windows 11 上使用 Steam 时可能遇到的其他错误。
要在 Windows 11 上重新启动 Steam 客户端,请使用以下步骤:
使用Esc + Shift + Control打开任务管理器。
当任务管理器启动时,右键单击Steam(32 位)或Steam(64 位),然后从上下文菜单中单击结束任务。
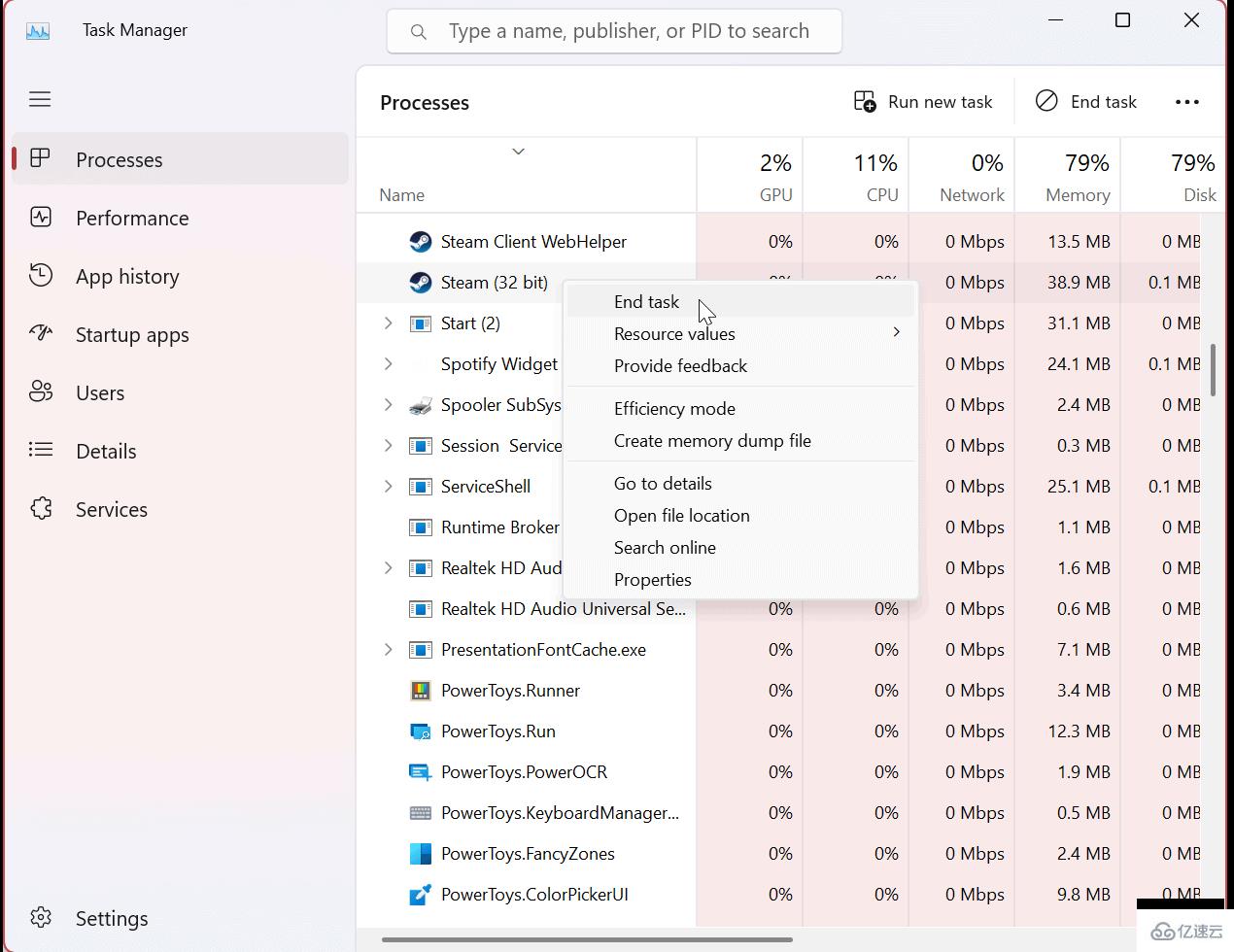
结束所有 Steam 进程后,按Windows 键或单击开始按钮,键入steam,然后单击最佳匹配部分下的Steam 应用程序以重新启动它。
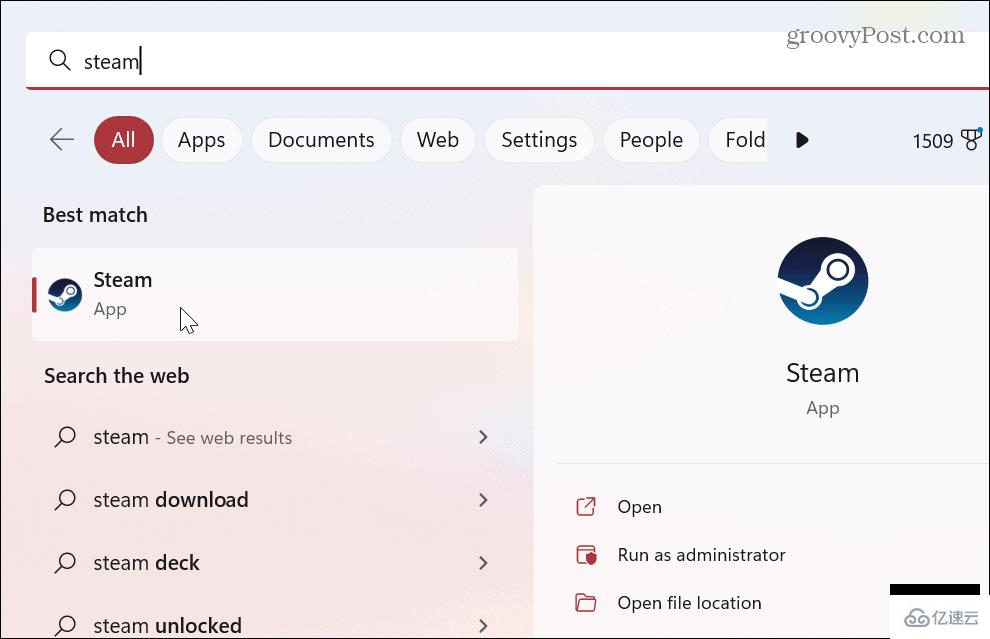
执行上述步骤后,查看您的游戏是否启动或是否仍然存在任何错误。如果 Steam 无法运行,请继续执行以下解决方案之一。
2. 验证游戏文件完整性以修复 Steam 在 Windows 11 上无法运行的问题
如果游戏没有启动,游戏文件本身可能已损坏。与其他应用程序文件一样,游戏可能会因恶意软件、意外删除和其他原因而损坏。幸运的是,Steam 包含一个工具,可让您验证游戏文件的完整性。
要在 Steam 上验证游戏文件的完整性,请使用以下步骤:
打开Steam并等待主页启动。
右键单击右侧栏中遇到问题的游戏,然后从菜单中选择属性。
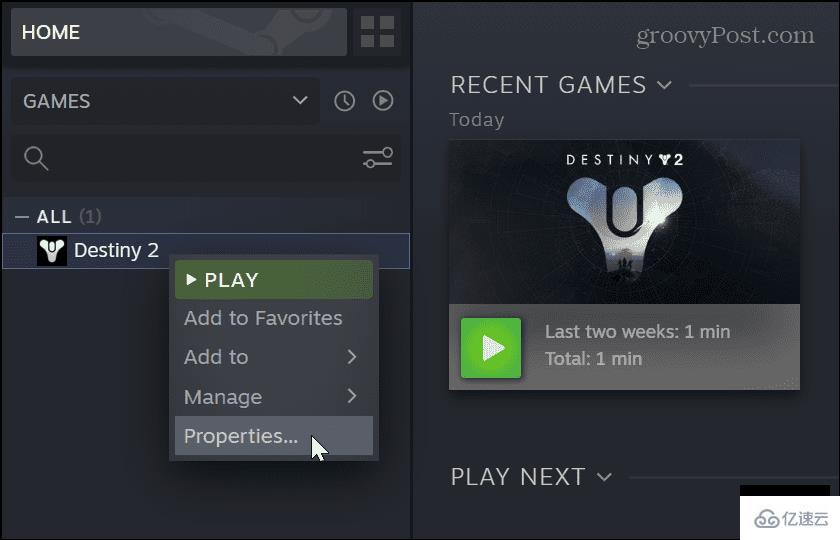
单击左侧栏中的“本地文件”选项,然后单击右侧的“验证游戏文件的完整性”按钮。
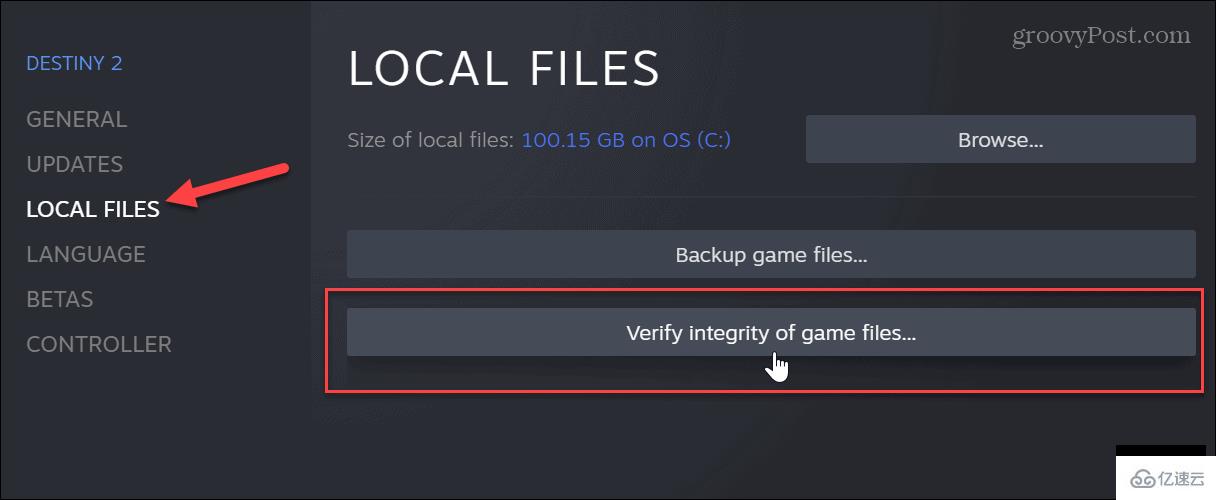
等待 Steam 扫描并检查它以验证游戏文件的完整性。您可以查看验证过程的进度,但请注意,这可能需要几分钟时间,具体取决于游戏。
如果游戏运行良好,它将显示成功验证的文件。但是,如果游戏文件损坏或缺少文件,Steam 会为您重新下载该文件。
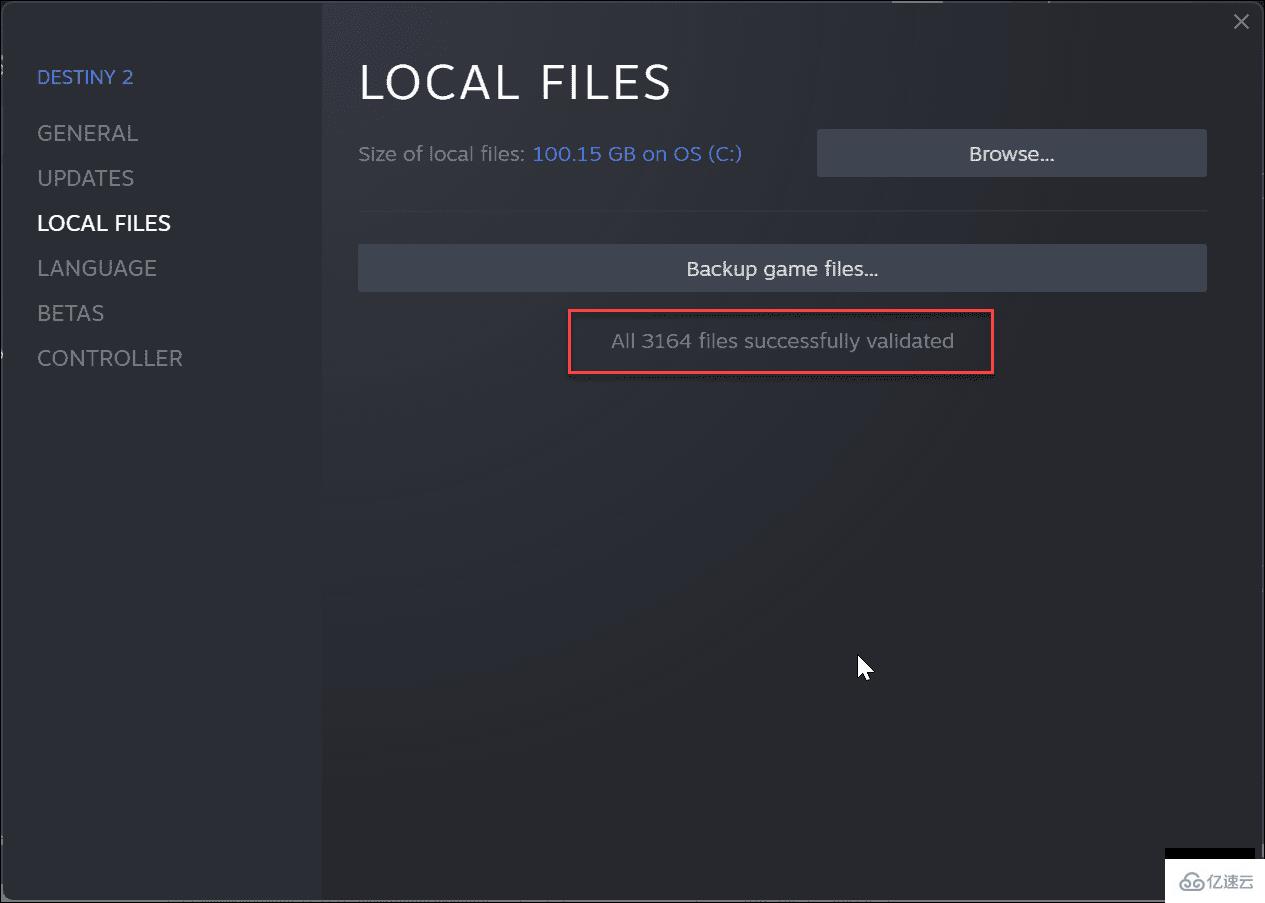
3.以管理员身份运行游戏
如果 Steam 游戏没有提升到游戏目录的权限,它们可能无法运行。在这种情况下,您可以以管理员身份启动游戏文件。
在继续之前,您可能需要先禁用用户帐户控制(UAC) 或在它出现时单击是。
以管理员身份运行 Steam 游戏:
启动Steam,右键单击您遇到问题的游戏,然后选择Manage > Browse local files。
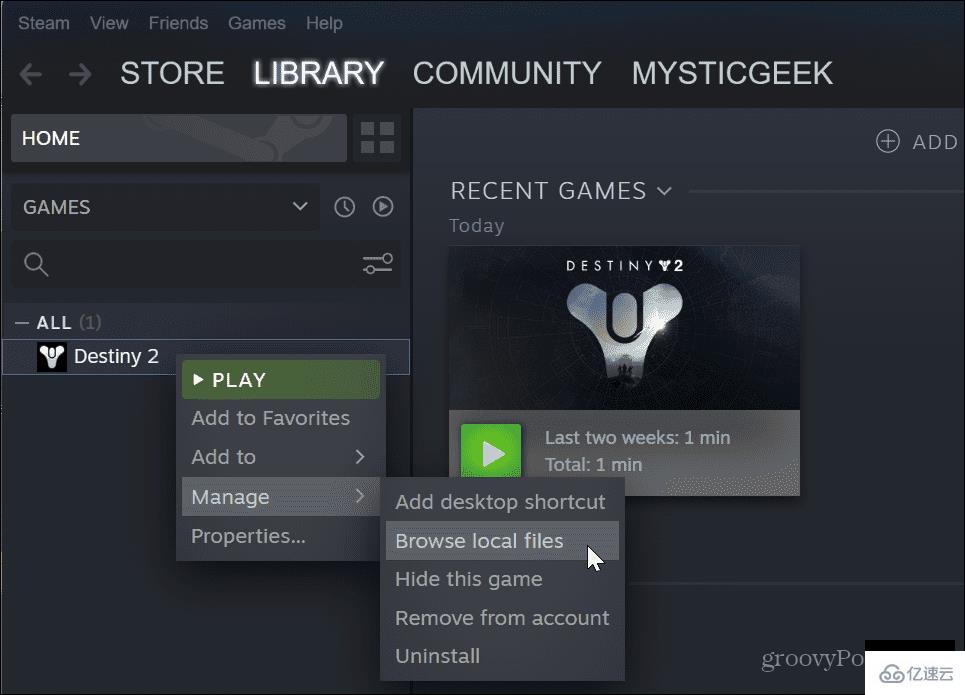
导航到游戏的文件夹以找到游戏的EXE文件,右键单击它,然后从上下文菜单中选择属性。
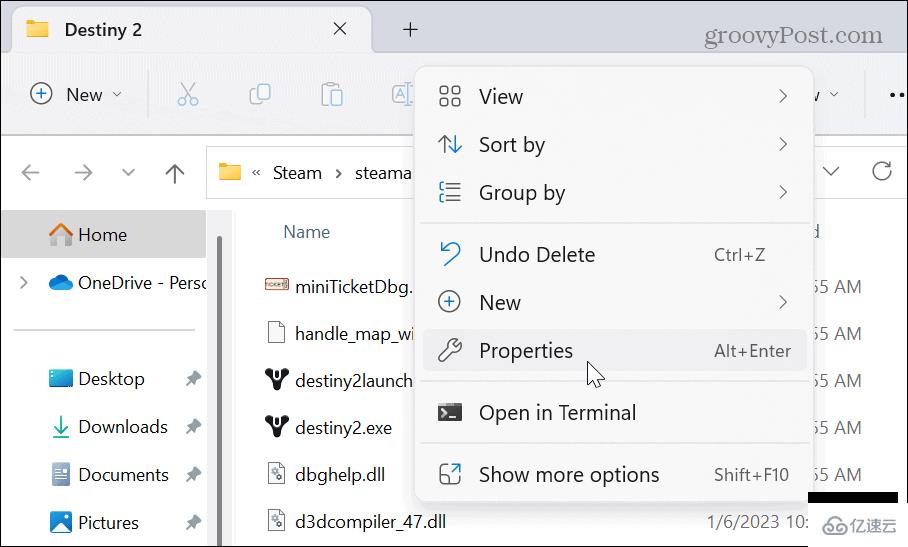
当游戏的属性窗口打开时,单击兼容性选项卡。选择以管理员身份运行此程序选项,然后单击应用和确定。
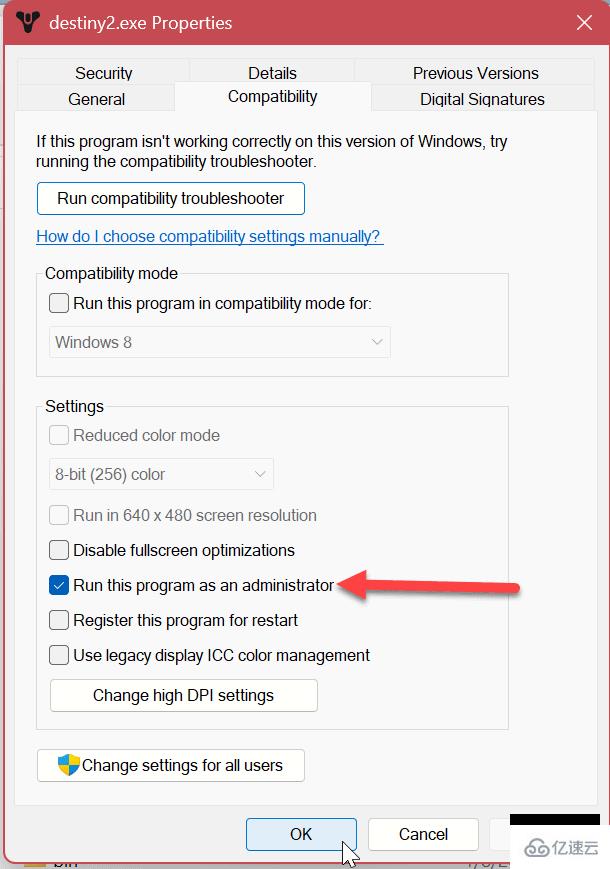
使用上述步骤后,关闭“属性”窗口,返回 Steam,然后启动您的游戏。
4. 使用兼容模式修复 Steam 在 Windows 11 上不工作
如果您的 Steam 库中有旧游戏,它们可能与新的 Windows 11 版本不兼容。您可以将游戏设置为在兼容模式下运行以解决该问题。
要将游戏设置为兼容模式,请使用以下步骤:
启动Steam,右键单击有问题的游戏,然后从菜单中选择管理 > 浏览本地文件。
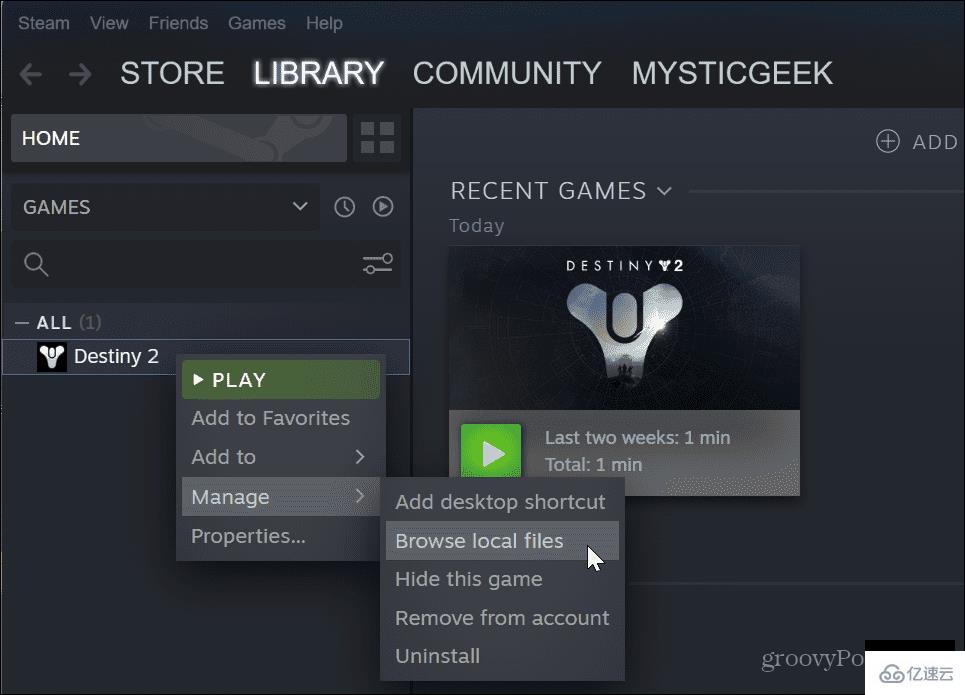
导航到游戏EXE 文件的位置。
右键单击游戏文件并选择属性。
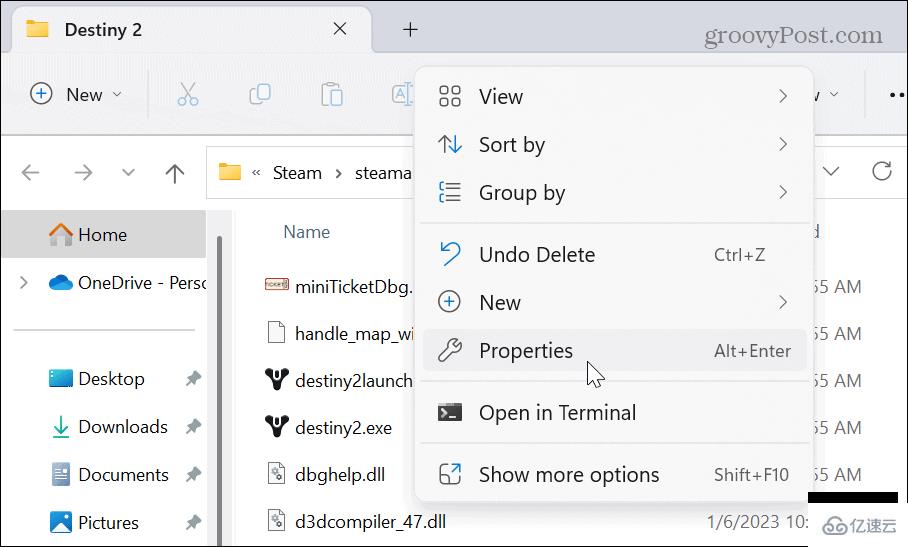
当“属性”窗口打开时,选择“兼容性”
单击以兼容模式运行此程序选项,然后选择支持的 Windows 兼容版本。例如,如果它较旧并且适用于 Windows 7,请从下拉菜单中选择该选项。
单击应用和确定。
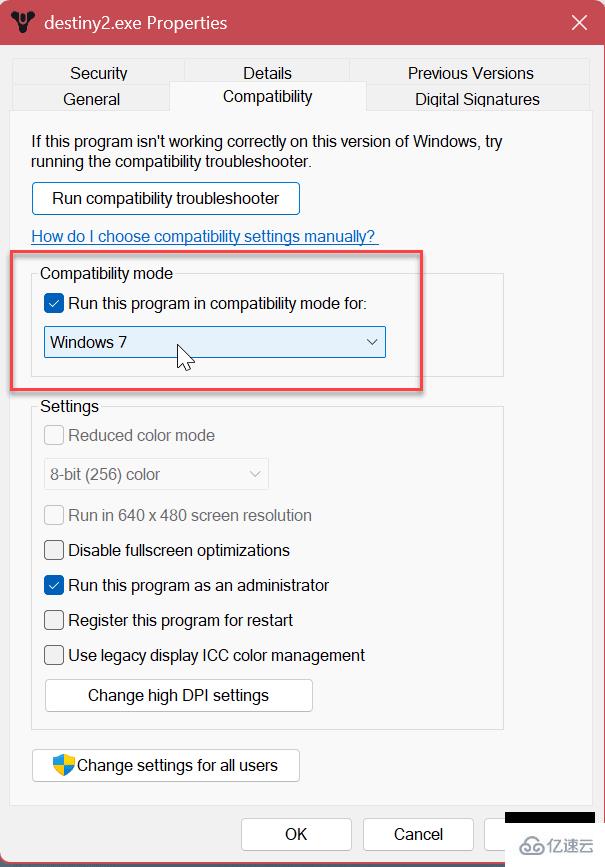
5.删除Steam上的下载缓存
与其他应用程序和设备一样,缓存过载会导致 Steam 和游戏无法正常运行。幸运的是,Steam 应用程序提供了一种清除下载缓存的简单方法,只需执行几个步骤即可。
要清除 Steam 下载缓存:
启动Steam。
单击右上角标题栏上的Steam选项,然后从菜单中选择设置。
单击左侧菜单中的下载和右侧的清除下载缓存按钮。
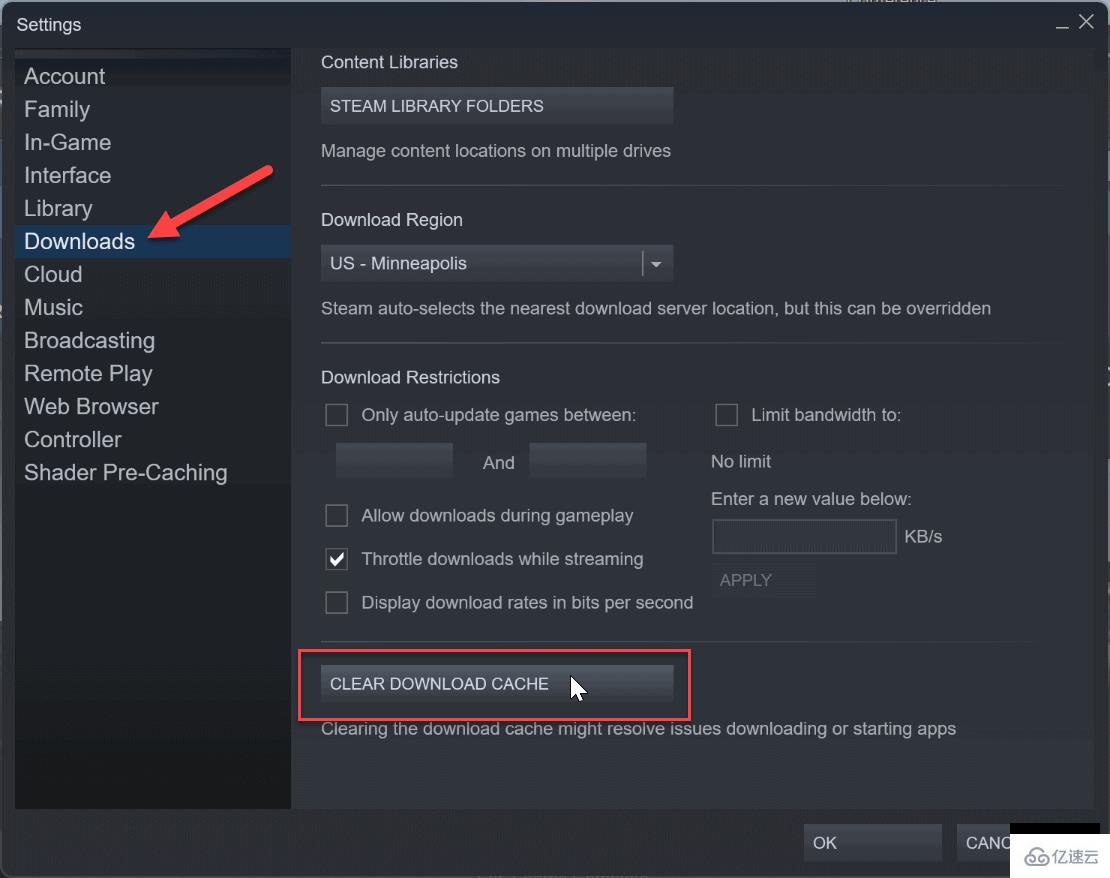
出现验证消息时选择是。Steam 将在清除下载缓存时重新启动,您需要重新登录才能开始游戏。
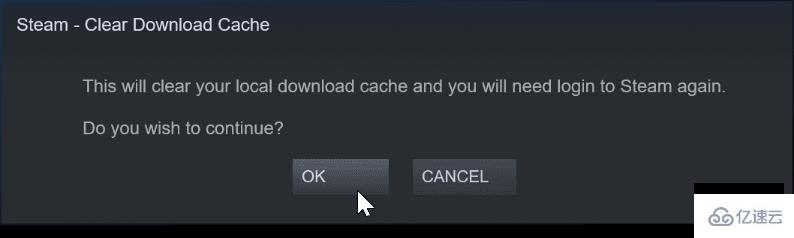
6.重新安装Steam App
如果 Steam 无法启动或经常崩溃,重新安装该应用程序可能是个好主意。使用我们关于如何在 Windows 11 上卸载应用程序的文章中的可用选项之一,卸载应用程序非常简单。但是,请务必注意,卸载 Steam 会删除您的游戏,但会保存文件。当您登录您的帐户时,您的游戏可以再次下载,您可以开始玩它们。如果您想确保您的游戏可用,请先备份它们。
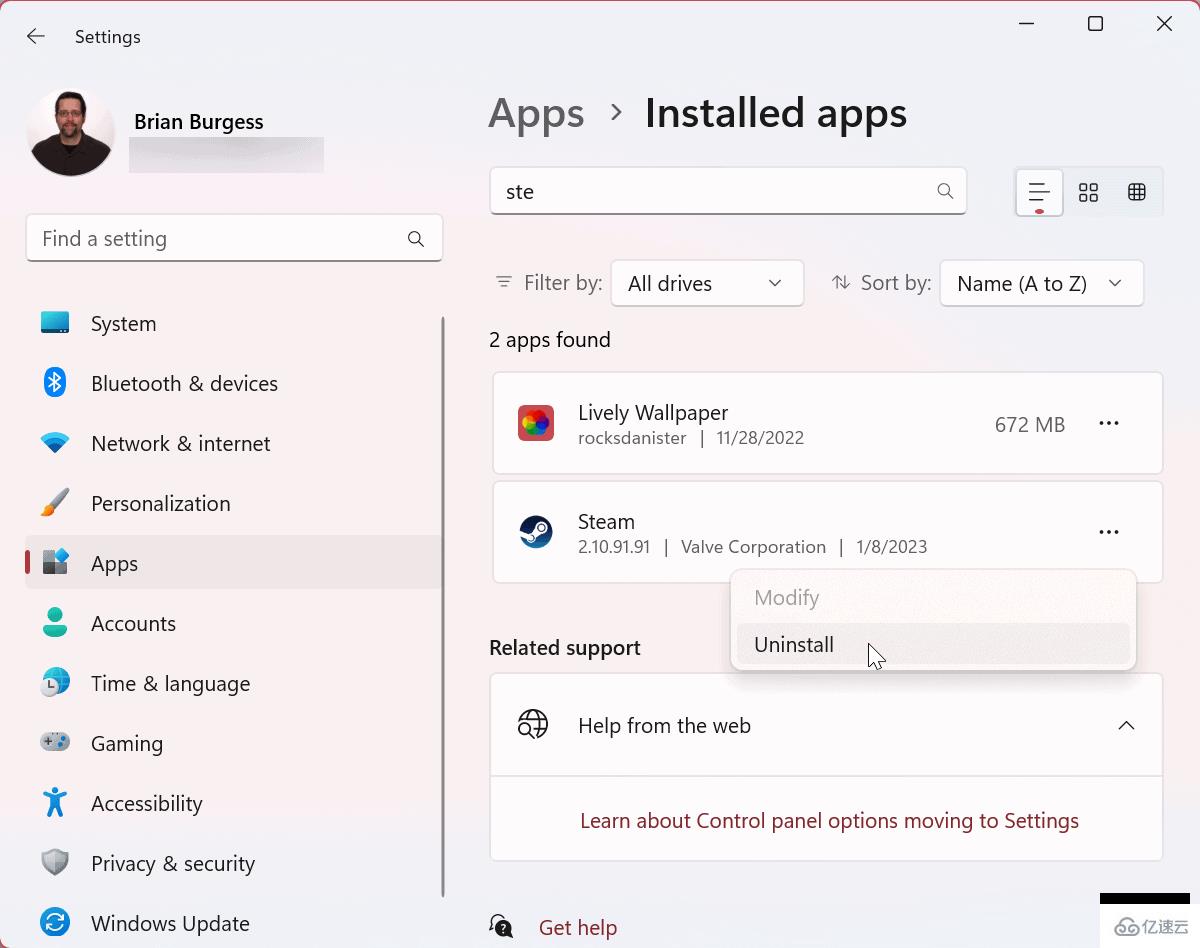
卸载过程完成后,在您的 PC 上下载并安装 Steam 。登录您的帐户,Steam 和您的游戏应该会重新开始运行。
修复 Steam 笔记在 Windows 11 上的工作
如果您在 Windows 11 上运行 Steam 时遇到问题,上述解决方案之一应该可以让您的游戏重新运行。还值得注意的是,另一种选择是更新您的显卡 (GPU)。如果驱动程序不稳定或已过时,获取最新版本可以让 Steam 重新运行。
虽然上述解决方案适用于 Steam 和游戏的一般问题,但您可能会遇到特定错误。例如,您可能需要修复加载 steamui.dll 错误消息失败。或者您可能想要提高 Steam 下载速度。此外,如果您想要一个无干扰的界面,您可以在 Steam 上隐藏游戏。
到此,关于“Steam无法在Windows11上运行怎么修复”的学习就结束了,希望能够解决大家的疑惑。理论与实践的搭配能更好的帮助大家学习,快去试试吧!若想继续学习更多相关知识,请继续关注蜗牛博客网站,小编会继续努力为大家带来更多实用的文章!
免责声明:本站发布的内容(图片、视频和文字)以原创、转载和分享为主,文章观点不代表本网站立场,如果涉及侵权请联系站长邮箱:niceseo99@gmail.com进行举报,并提供相关证据,一经查实,将立刻删除涉嫌侵权内容。















评论