无法在Windows11中打开JPG文件怎么修复
这篇文章主要介绍了无法在Windows11中打开JPG文件怎么修复的相关知识,内容详细易懂,操作简单快捷,具有一定借鉴价值,相信大家阅读完这篇无法在Windows11中打开JPG文件怎么修复文章都会有所收获,下面我们一起来看看吧。
1.检查JPG图像的文件名
通过单击下面的任务栏按钮打开资源管理器的窗口。
单击查看以选择显示选项。
在子菜单上选择文件扩展名设置。
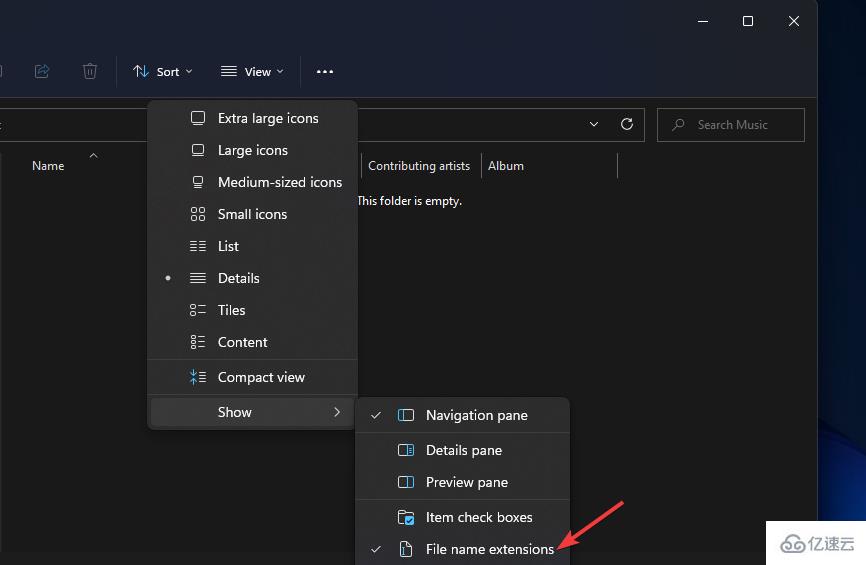
接下来,调出包含未打开图像的文件夹。
右键单击文件并选择重命名。
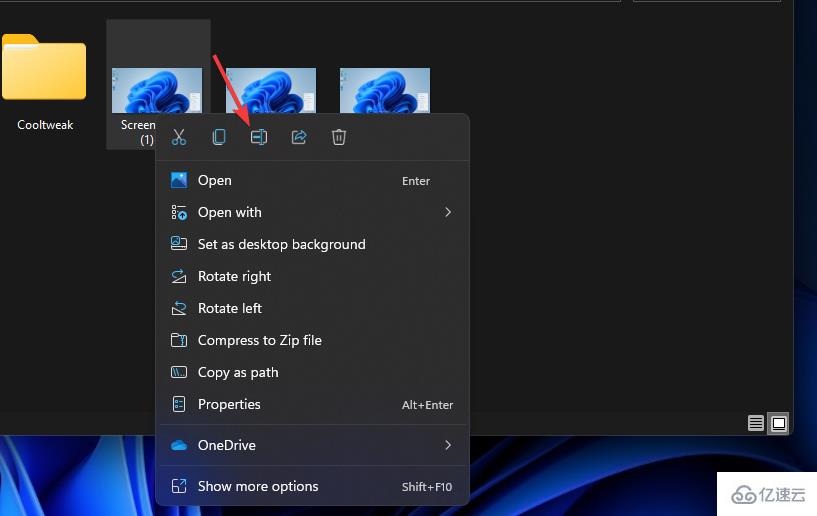
为文件输入一个新标题,并确保它在末尾包含 .jpg。
2.修复损坏的JPG文件
尝试在 Windows 11 中打开多个 JPG 文件。您可能会发现它只是一个无法打开的 JPG 文件。如果是这样,您无法打开的那个 JPG 文件可能已损坏。
您可以使用照片修复软件修复损坏的 JPG 文件。诸如 Stellar Photo Repair 之类的工具可以将您的 JPG 文件恢复到其原始质量,并允许它们毫无问题地打开。它还修复了由损坏引起的任何损坏,无论是像素化、失真还是其他。
⇒获得恒星照片修复
3.重置或修复照片应用
单击任务栏的开始按钮。
打开固定到“开始”菜单的“设置”应用。
选择应用程序选项卡上的应用程序和功能导航选项。
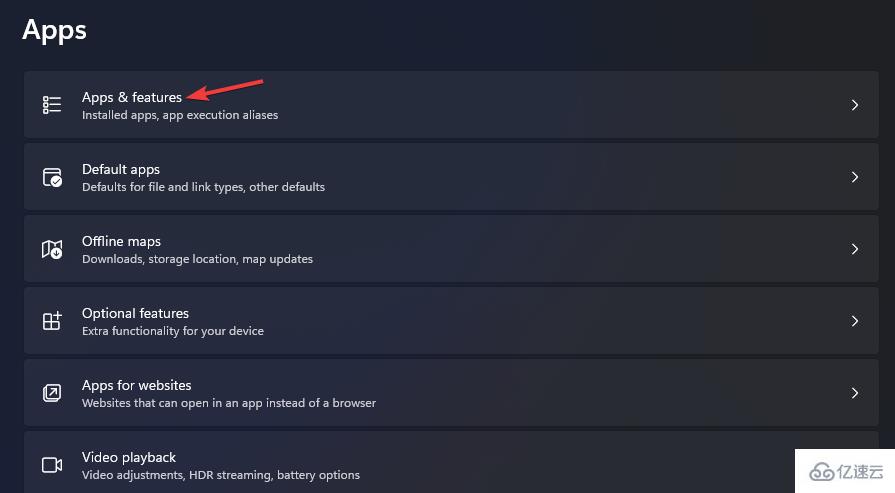
向下滚动到 Microsoft 照片,然后单击该应用程序的三点按钮。
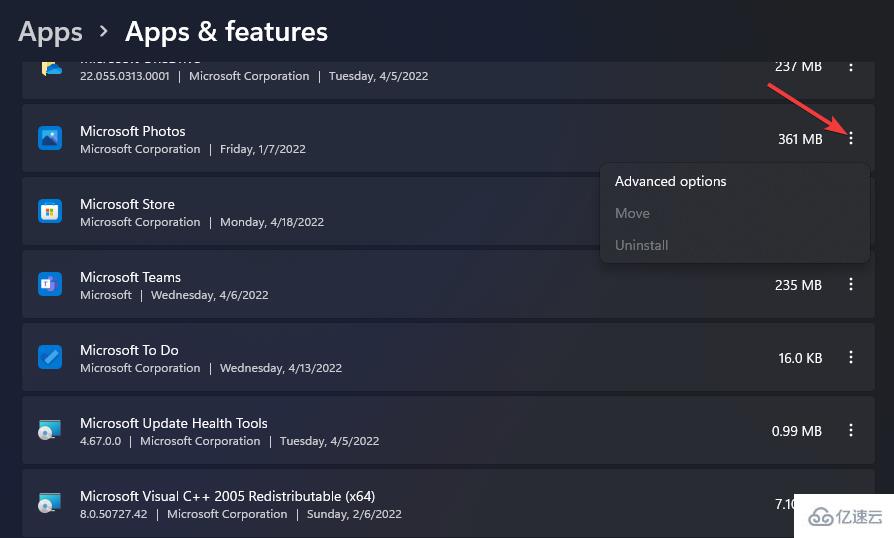
选择高级选项以查看照片的设置。
单击重置以清除照片的应用程序数据。
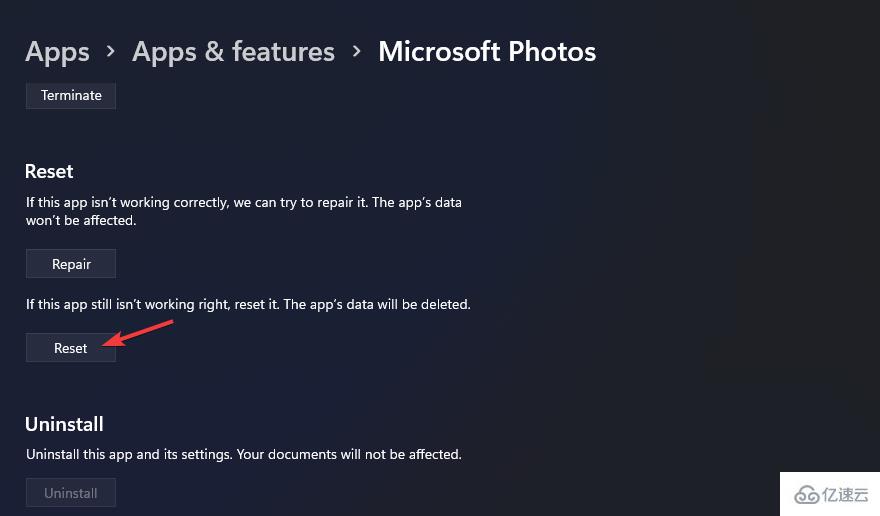
您也可以尝试在那里按下修复按钮。
4. 重新注册所有 MS Store 应用
打开 Windows 11 的开始菜单,然后在搜索框中输入PowerShell 。
用鼠标右键单击 Windows PowerShell 搜索结果以选择Run as administrator。
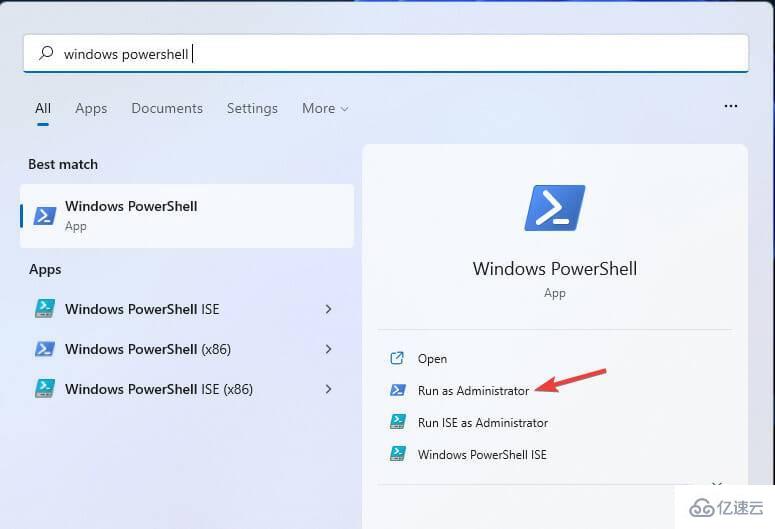
输入此命令:
Get-AppXPackage | Foreach {Add-AppxPackage -DisableDevelopmentMode -Register "$($_.InstallLocation)\AppXManifest.xml"}按Enter键重新注册应用程序。
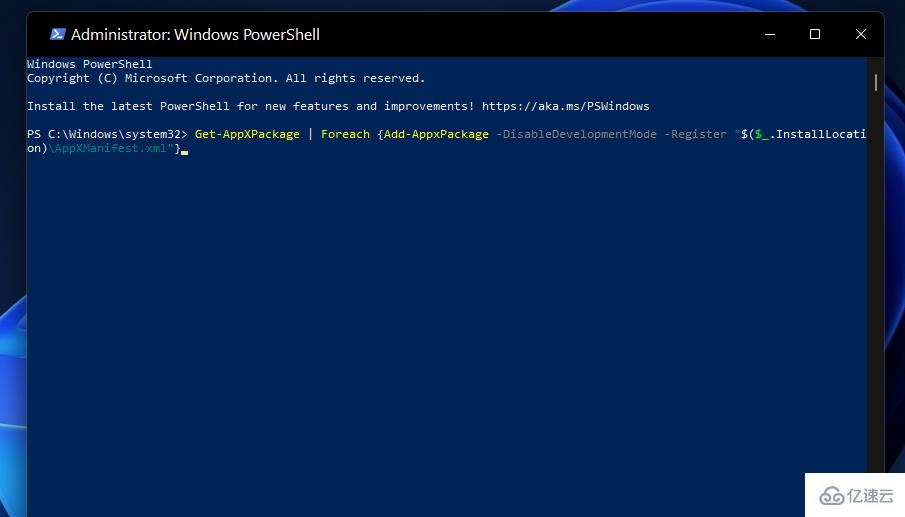
重新注册应用程序后,单击开始菜单上的电源>重新启动。
5. 更新照片应用
从“开始”菜单打开 Microsoft Store。
单击MS Store 应用程序中的库。
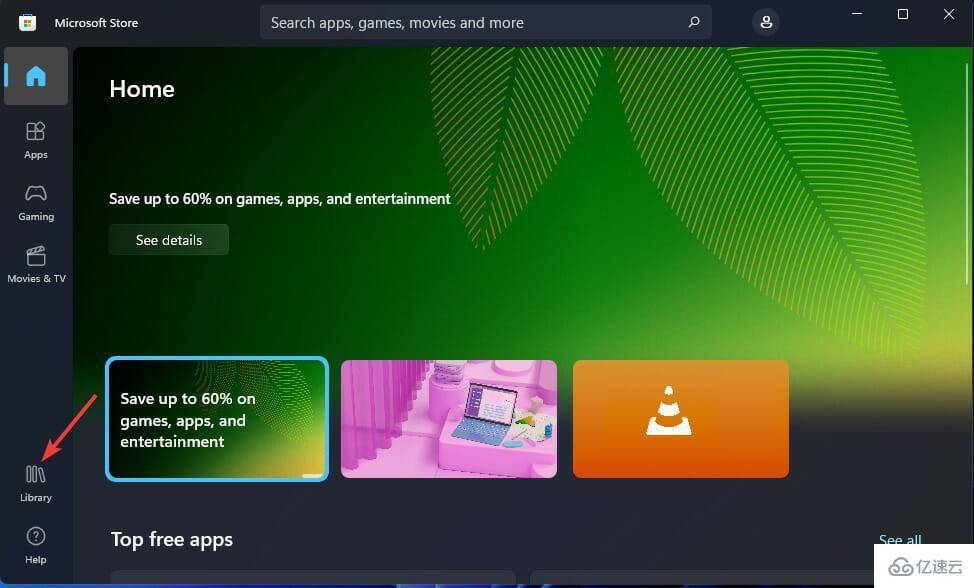
按获取更新按钮。

等待 MS Store 下载并安装可用更新。
6.运行系统文件检查器扫描
在开始菜单的搜索框中键入cmd 。
要以提升的权限启动命令提示符,请单击该搜索结果的以管理员身份运行选项。
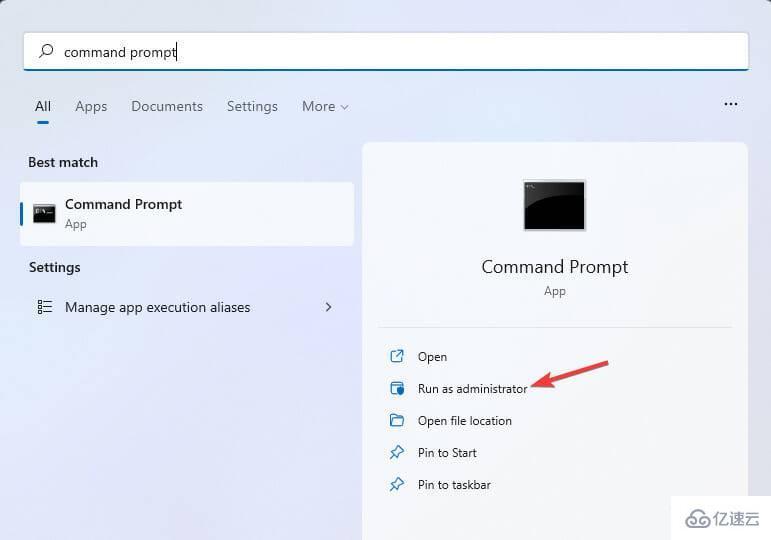
输入此命令进行部署映像扫描,然后按Return:
DISM.exe /Online /Cleanup-image /Restorehealth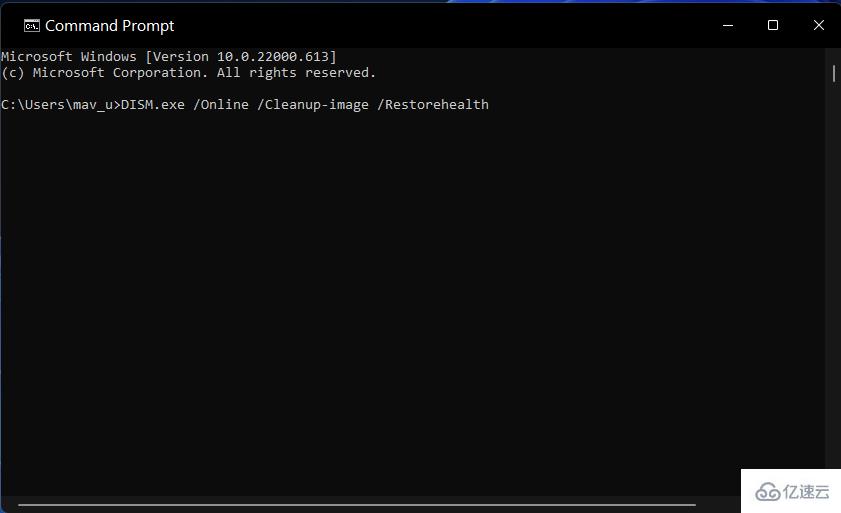
键入此命令进行系统文件检查器扫描,然后按Enter:
sfc /scannow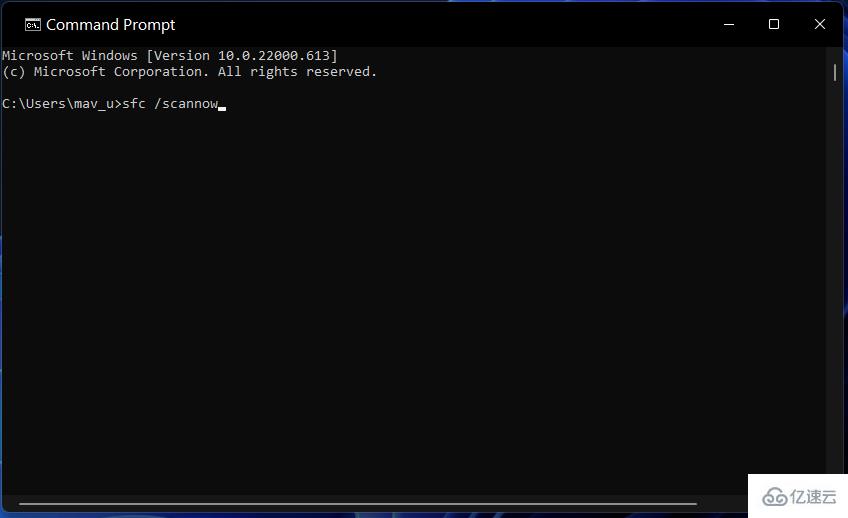
然后等待 SFC 实用程序完成扫描过程。
7.更改默认图像查看器应用程序
打开第三个解决方案中介绍的设置(或者您可以按Windows+I热键)。
在设置中选择应用程序和默认应用程序。

在搜索框中键入JPEG,然后选择 JPEG。
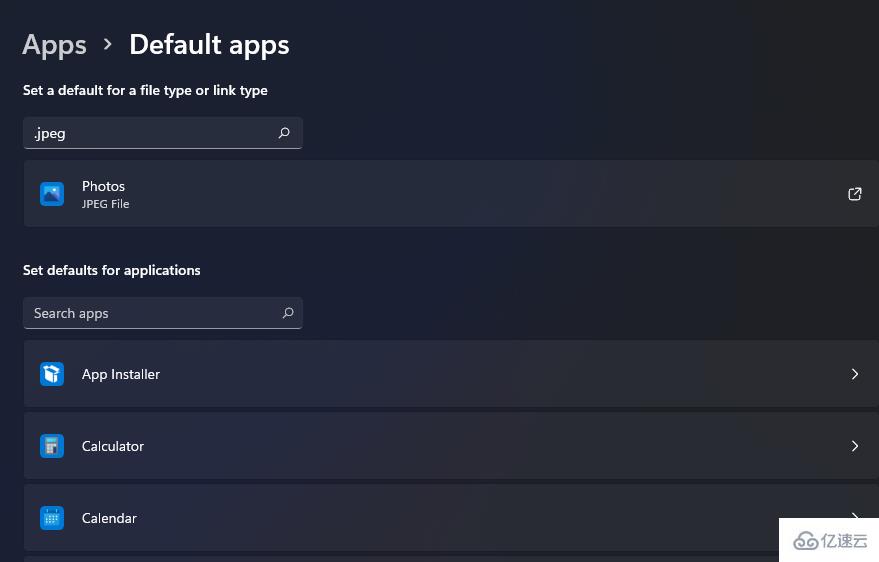
单击照片以在正下方的快照中打开应用程序选择菜单。

如果您没有安装任何其他第三方图像查看器,请选择 Paint 或 Paint 3D。
照片的最佳第三方软件替代品是什么?
Windows 11 的照片应用程序有许多替代的第三方图像查看器和编辑器,您可以使用它打开 JPEG 文件。FastStone Image Viewer 和 Irfan View 是两个特别推荐的免费软件替代品。我们最好的照片查看器软件教程提供了更多详细信息。
因此,您可以尝试使用第三方图像查看器替代方法打开 JPG。Windows 11 不会使用其他软件自动打开 JPG 文件,除非配置为这样做。您需要选择第三方图像查看器作为默认 JPG 软件,如上面最后一个分辨率中所述。
但是,上述潜在修复可能会解决使用 Windows 11 的默认软件打开 JPG 文件的大多数问题。在考虑默认照片应用程序的任何替代选项之前,请先尝试应用所有这些潜在的修复。
关于“无法在Windows11中打开JPG文件怎么修复”这篇文章的内容就介绍到这里,感谢各位的阅读!相信大家对“无法在Windows11中打开JPG文件怎么修复”知识都有一定的了解,大家如果还想学习更多知识,欢迎关注蜗牛博客行业资讯频道。
免责声明:本站发布的内容(图片、视频和文字)以原创、转载和分享为主,文章观点不代表本网站立场,如果涉及侵权请联系站长邮箱:niceseo99@gmail.com进行举报,并提供相关证据,一经查实,将立刻删除涉嫌侵权内容。
















评论