windows请求的暂停、继续或停止对此服务无效问题怎么解决
这篇文章主要介绍“windows请求的暂停、继续或停止对此服务无效问题怎么解决”,在日常操作中,相信很多人在windows请求的暂停、继续或停止对此服务无效问题怎么解决问题上存在疑惑,小编查阅了各式资料,整理出简单好用的操作方法,希望对大家解答”windows请求的暂停、继续或停止对此服务无效问题怎么解决”的疑惑有所帮助!接下来,请跟着小编一起来学习吧!
步骤 1:同时按下Windows + R键打开运行命令框。
第 2 步:打开运行命令框后,在文本框中键入services.msc,然后按Enter键。

第 3 步:这将打开系统上的“服务”应用程序窗口。
第 4 步:在服务窗口中,从服务列表中找到名为DNS 客户端服务的服务,如下所示。
第 5 步:右键单击DNS客户端服务,然后从上下文菜单中选择属性。
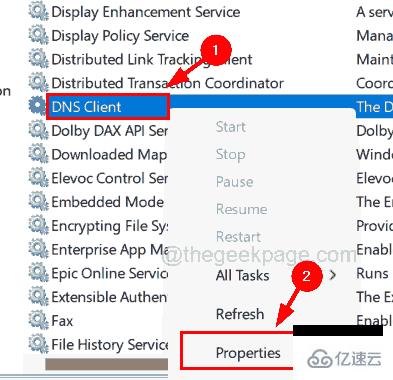
第六步:在属性窗口中,可以看到启动类型已经设置为自动,启动和停止按钮被禁用。
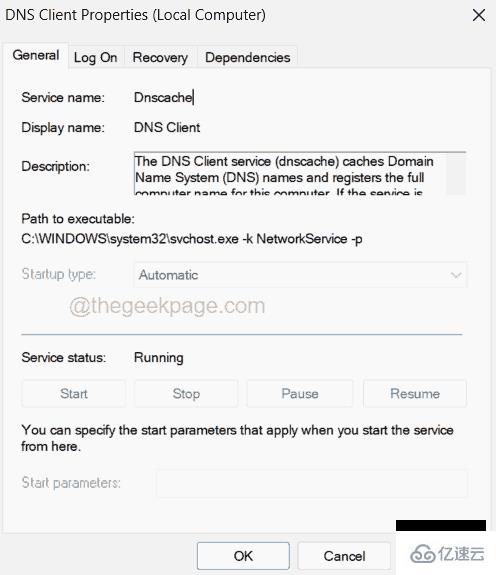
第 7 步:这适用于 Windows 11,10 系统中的所有用户帐户以及管理员帐户。
如何使用注册表编辑器自动清除 DNS 客户端缓存
在继续使用此方法之前,您需要导出系统上的注册表文件,以便在编辑时注册表文件损坏时可以将其还原,因为注册表文件对于任何系统都非常重要。
请按照以下有关如何编辑注册表文件的步骤来修复此问题。
步骤 1:在键盘上同时按下Windows + R键以打开运行框。
第 2 步:接下来,在文本框中键入regedit ,然后按Enter键。
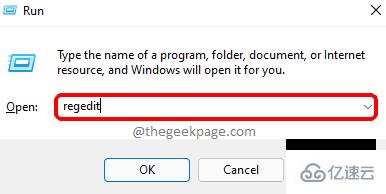
第 3 步:点击Yes接受屏幕上的 UAC 提示以继续。
第 4 步:一旦注册表编辑器窗口打开,清除其地址栏。
第 5 步:复制以下行并将其粘贴到地址栏中,然后按Enter键。
HKEY_LOCAL_MACHINE\SYSTEM\CurrentControlSet\Services\Dnscache\Parameters
第 6 步:到达注册表项参数后,在左侧面板中选择它。
第 7 步:然后在右侧,通过右键单击空白区域并从上下文菜单中导航到新建 > DWORD(32 位)值来创建一个新的 DWORD(32 位)值,如下面的屏幕截图所示。
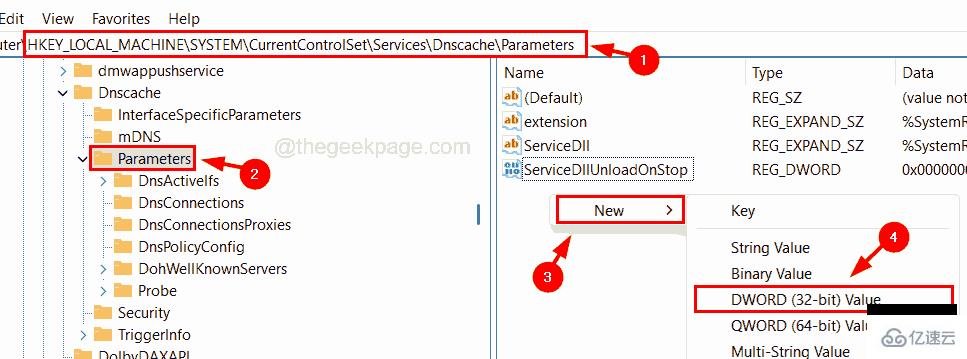
第 8 步:将此 DWORD 值重命名为MaxCacheTtl ,然后双击打开其编辑窗口。
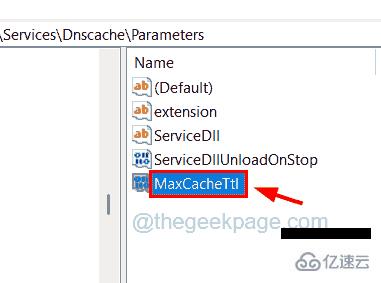
第 9 步:在Value Data文本框中输入值86400 ,然后单击OK。

第 10 步:接下来,按照第 7 步中的说明创建另一个 DWORD 值。

第 11 步:将另一个新创建的 DWORD 值重命名为MaxNegativeCacheTtl。
第 12 步:右键单击MaxNegativeCacheTtl 并从菜单中选择Modify 。
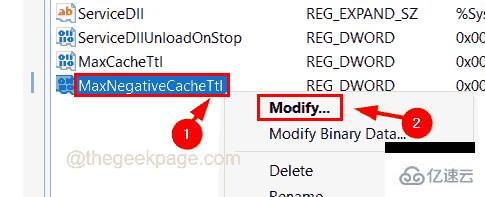
第 13 步:在其数值数据文本框中输入5 ,然后单击确定 关闭窗口。

步骤 14:关闭注册表编辑器并重新启动系统一次。
第 15 步:这应该每隔几个小时刷新一次 DNS 缓存。
到此,关于“windows请求的暂停、继续或停止对此服务无效问题怎么解决”的学习就结束了,希望能够解决大家的疑惑。理论与实践的搭配能更好的帮助大家学习,快去试试吧!若想继续学习更多相关知识,请继续关注蜗牛博客网站,小编会继续努力为大家带来更多实用的文章!
免责声明:本站发布的内容(图片、视频和文字)以原创、转载和分享为主,文章观点不代表本网站立场,如果涉及侵权请联系站长邮箱:niceseo99@gmail.com进行举报,并提供相关证据,一经查实,将立刻删除涉嫌侵权内容。















评论