怎么在Windows11/10的文件资源管理器中仅搜索和获取视频文件
本篇内容主要讲解“怎么在Windows11/10的文件资源管理器中仅搜索和获取视频文件”,感兴趣的朋友不妨来看看。本文介绍的方法操作简单快捷,实用性强。下面就让小编来带大家学习“怎么在Windows11/10的文件资源管理器中仅搜索和获取视频文件”吧!
如何在 Windows 11 文件资源管理器中仅搜索和获取视频文件
用户可以通过 3 种方式在 Windows 系统上搜索视频文件。用户可以仅搜索视频文件,该视频文件检索所有类型为视频或使用文件名或文件格式的文件。让我们看看如何使用下面显示的方法一一搜索和获取文件。
如何在 Windows 11 中搜索和列出所有视频文件
第 1 步:同时按下键盘上的Windows + E键,打开系统上的文件资源管理器。
第 2 步:文件资源管理器打开后,转到要搜索视频文件的文件夹,或者只需单击左下面板上的此 PC即可搜索系统中的所有视频文件。

第 3 步:进入文件夹或此 PC 后,在文件夹右上角的搜索栏中键入kind:video ,然后按Enter键或单击右箭头蓝色按钮,如下图所示。

第 4 步:检索系统上存储的所有视频文件并在搜索结果下列出它们可能需要一段时间,如下所示。

第5步:所以耐心等待。获得所有视频文件后,您可以搜索所需的文件并欣赏视频!
如何在 Windows 11 中使用文件名搜索和列出视频文件
第 1 步:打开文件资源管理器(同时按Windows + E键)并打开您需要搜索文件的文件夹。
第 2 步:然后您需要在搜索栏中键入以下行,将其显示在窗口的右端,然后按 Enter键,如下所示。
文件名种类:视频
注意- 在上面的行中,您需要将“文件名”替换为您要搜索的名称。例如,名为 Tarzan 的电影名称。所以你需要输入 Tarzan kind:video。

第 3 步:这将获取文件名包含您搜索的单词的所有视频文件。

第 4 步:获得所需文件后,如果需要,请关闭文件夹。
如何在 Windows 11 中使用文件格式搜索和列出视频文件
第 1 步:转到文件资源管理器或打开要搜索视频文件的文件夹。
第 2 步:然后在搜索栏中键入以下行并按Enter键。
分机:.文件格式
注意:您必须将文件格式替换为MOV、MP4、WMV 等,这些是视频类型格式的一些示例。

第 3 步:这将获取所有带有您提供的扩展名的视频文件(文件格式,如 MOV、MP4、WMV 等)。

附加信息- 您还可以结合这两种方法并使用文件名和扩展名搜索特定文件,如下所述。
文件名分机:.fileformat
注意– 您需要将文件名替换为文件名,将文件格式替换为 mp4、 MOV等文件格式。

到此,相信大家对“怎么在Windows11/10的文件资源管理器中仅搜索和获取视频文件”有了更深的了解,不妨来实际操作一番吧!这里是蜗牛博客网站,更多相关内容可以进入相关频道进行查询,关注我们,继续学习!
免责声明:本站发布的内容(图片、视频和文字)以原创、转载和分享为主,文章观点不代表本网站立场,如果涉及侵权请联系站长邮箱:niceseo99@gmail.com进行举报,并提供相关证据,一经查实,将立刻删除涉嫌侵权内容。


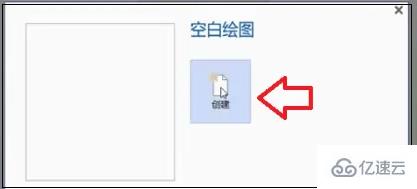
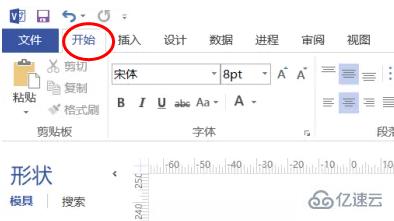
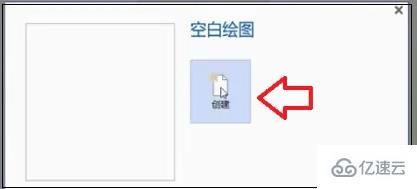


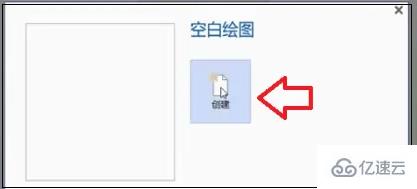
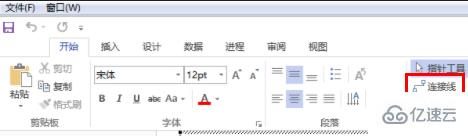








评论