win7如何设置关机自动清除临时文件夹数据
本篇内容介绍了“win7如何设置关机自动清除临时文件夹数据”的有关知识,在实际案例的操作过程中,不少人都会遇到这样的困境,接下来就让小编带领大家学习一下如何处理这些情况吧!希望大家仔细阅读,能够学有所成!
win7设置关机自动清除临时文件夹数据教程
第一步:创建自动清除临时文件.bat文件。
1、开始 - 所有程序 - 附件 - 记事本;
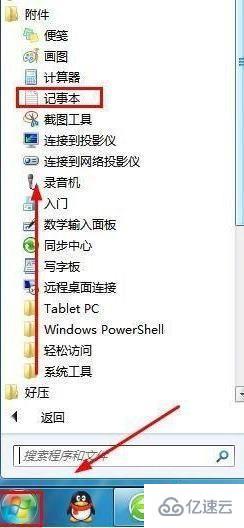
2、输入打开的记事本:del 文件夹路径 /q , 左键单击文件,左键单击下拉菜单:另存;

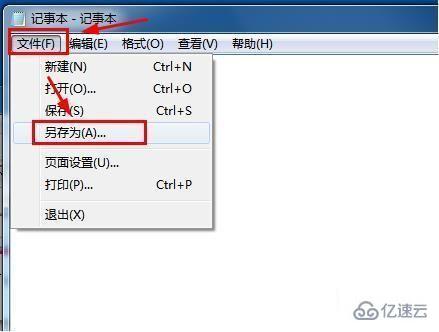
3.打开的另存为窗口,点击:桌面,在文件名(N)栏输入:临时文件清理:.bat,点击:保存。
第二步:清理临时文件:.bat将文件添加到脚本关机文件中。
1、开始 - 运行(输入gpedit.msc)- 确定或返回车辆,打开本地组战略编辑器;
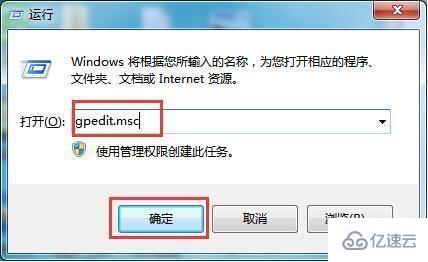
2.依次展开本地组战略编辑窗口:计算机配置 - Windows设置 - 脚本(启动/关机),左键双击窗口右侧关机;
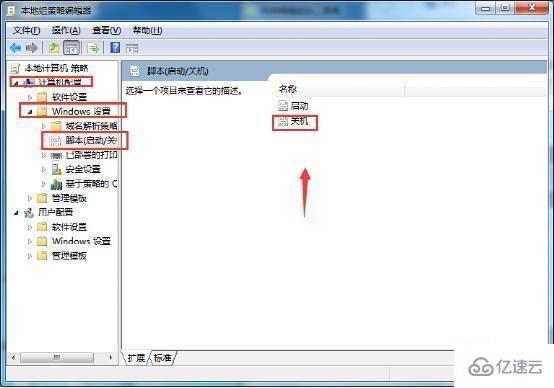
3.关机打开 属性窗口,点击:添加;

4、在添加脚本窗口时,我们点击:浏览;

5.在打开的桌面上找到:清理临时文件.bat,左键双击:清理临时文件:清理临时文件.bat;
6.临时文件时文件清理.bat点击文件:确定;

7、回到关机 属性窗口,点击:应用程序 - 确定。
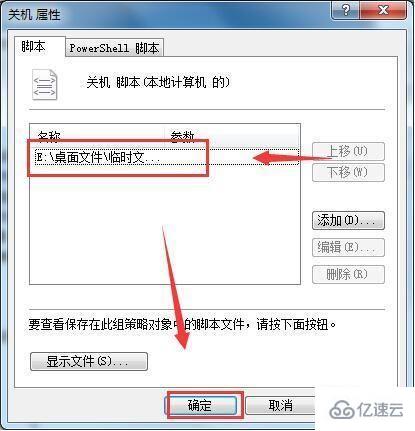
“win7如何设置关机自动清除临时文件夹数据”的内容就介绍到这里了,感谢大家的阅读。如果想了解更多行业相关的知识可以关注蜗牛博客网站,小编将为大家输出更多高质量的实用文章!
免责声明:本站发布的内容(图片、视频和文字)以原创、转载和分享为主,文章观点不代表本网站立场,如果涉及侵权请联系站长邮箱:niceseo99@gmail.com进行举报,并提供相关证据,一经查实,将立刻删除涉嫌侵权内容。版权声明:如无特殊标注,文章均为本站原创,转载时请以链接形式注明文章出处。

















评论