MySQL使用命令行怎么从5.5升级到8.0
本篇内容介绍了“MySQL使用命令行怎么从5.5升级到8.0”的有关知识,在实际案例的操作过程中,不少人都会遇到这样的困境,接下来就让小编带领大家学习一下如何处理这些情况吧!希望大家仔细阅读,能够学有所成!
我用的数据库编辑软件是sqlyog,点击菜单栏数据库–>备份/导出–>备份数据库,转存到SQL
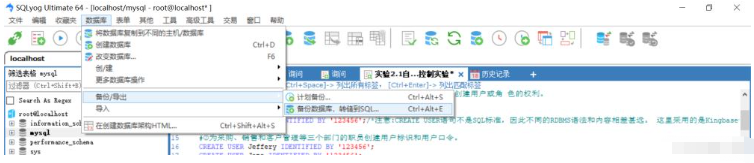
再选择相应的数据库保存到你想要保存的路径就可以了

1、下载要安装的MySQL版本
这里是官网
https://downloads.mysql.com/archives/community/
随机选择一个8.0版本的压缩包,不建议选最新的
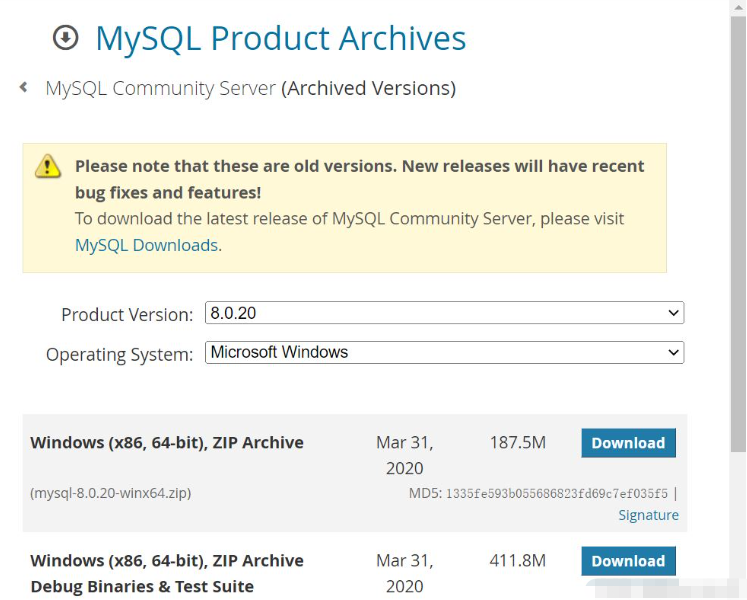
然后将安装包解压到你要安装的目录
我选择放在了上次安装的目录:D:\develop\MySQL

2、配置环境变量
新建系统变量
变量名:MYSQL_HOME
变量值:D:\develop\MySQL\mysql-8.0.20-winx64\bin
.

在Path中新建路径:%MYSQL_HOME%
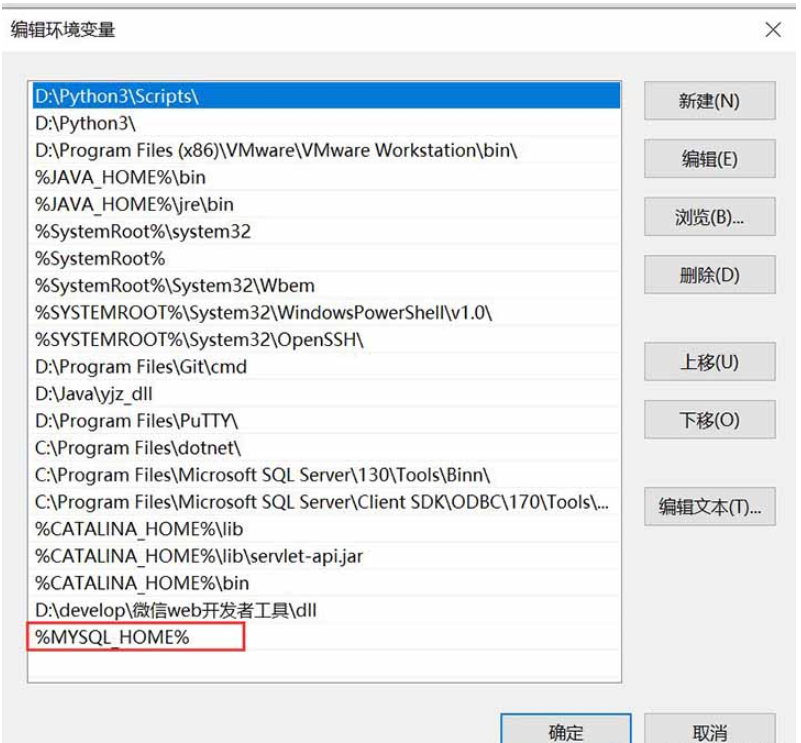
3、添加配置文件
新建my.ini添加至mysql-8.0.20-winx64目录下
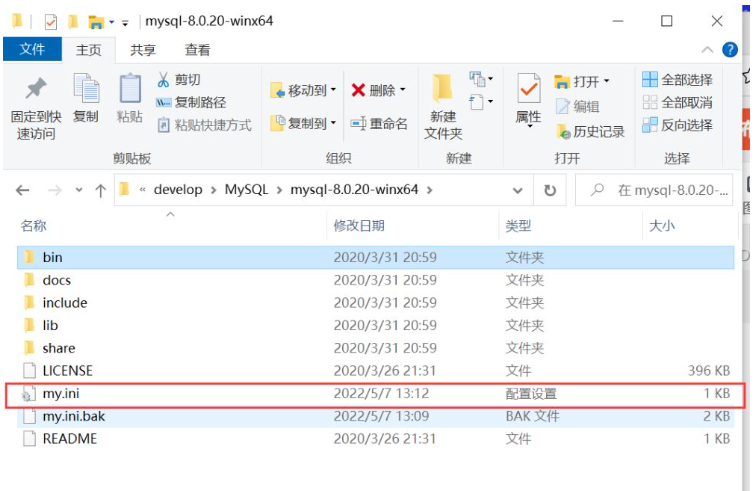
# my.ini [mysqld] #skip-grant-tables # 设置3306端口 port=3306 # 设置mysql的安装目录 basedir=D:\develop\MySQL # 设置mysql数据库的数据的存放目录 datadir=C:\ProgramData\MySQL/MySQL Server 8.0\Data\ # 允许最大连接数 max_connections=200 # 允许连接失败的次数。这是为了防止有人从该主机试图攻击数据库系统 max_connect_errors=10 # 服务端使用的字符集默认为UTF8 character-set-server=utf8 # 创建新表时将使用的默认存储引擎 default-storage-engine=INNODB # 默认使用“mysql_native_password”插件认证 default_authentication_plugin=mysql_native_password [mysql] # 设置mysql客户端默认字符集 default-character-set=utf8 [client] # 设置mysql客户端连接服务端时默认使用的端口 port=3306 default-character-set=utf8
安装
1、卸载MySQL5.5
以管理员身份运行命令提示符
cd 到MySQL5.5的bin目录C:\Windows\system32>cd D:\develop\MySQL\MySQL Server 5.5\bin
命令行输入命令:mysqld --remove mysql5可能会报错

打开任务管理器查看MySQL名称,原名称是mysql5
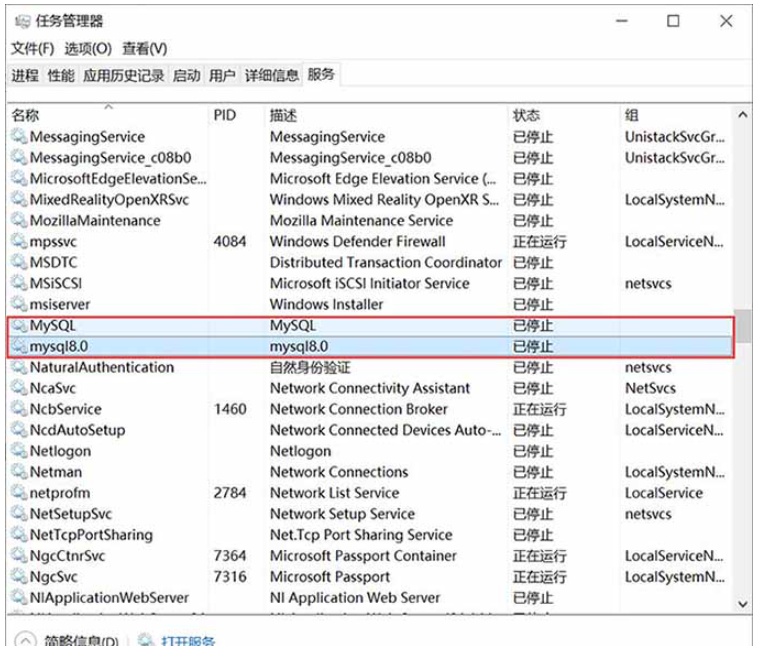
重新键入mysqld --remove mysql5

显示服务器正在运行,需停止服务器
方法一:直接在任务管理器的服务中找到mysql5,右键停止运行
方法二:控制面板输入net stop mysql5
再次输入mysqld --remove mysql5

2、安装新的MySQL8.0
cd到D:\develop\MySQL\mysql-8.0.20-winx64\bin目录下
安装mysqld -install

初始化mysqld --initialize --user=mysql --console

Data目录不可用,C:\ProgramData\MySQL\MySQL Server 8.0\Data\这个目录我只是参照原来的目录把5.5改成了8.0填进了my.ini文件,实际不存在,手动建C:\ProgramData\MySQL\MySQL Server 8.0\Data\文件夹后成功

产生的临时密码会用到,先保存下来
进入数据库mysql -u root -p
再输入上一步生成的临时密码

显示MySQL连接出错
尝试打开数据库连接net start mysql

服务器无法启动,可能是my.ini没有放在bin下
或是原来的Data没有删除,导致出错,我原来的C:\ProgramData\MySQL\MySQL Server 5.5文件夹没有删除,删除之后就可以连接上了

输入临时密码还是不能进数据库
改了一条指令mysqladmin -u root -pshutdown

再输入密码连接成功mysql -uroot -pJ(I%Ea2h;MDc
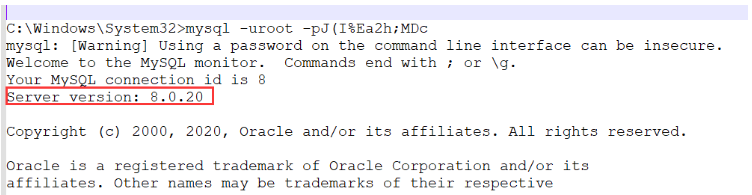
这时候已经是8.0版本了
修改密码ALTER USER 'root'@'localhost' IDENTIFIED WITH mysql_native_password BY '123456';
BY后面跟你自己的密码
退出数据库再此进入就可以用新的密码了

后续
备份导入
SQLyog直接打开已经自动连接上新的数据库了,只有几个基本的数据库
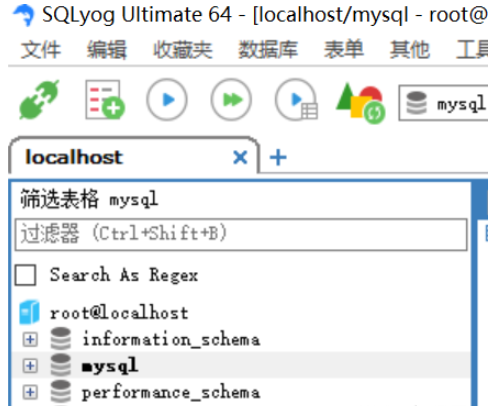
可以把备份sql文件导入还原

数据恢复成功
“MySQL使用命令行怎么从5.5升级到8.0”的内容就介绍到这里了,感谢大家的阅读。如果想了解更多行业相关的知识可以关注蜗牛博客网站,小编将为大家输出更多高质量的实用文章!
免责声明:本站发布的内容(图片、视频和文字)以原创、转载和分享为主,文章观点不代表本网站立场,如果涉及侵权请联系站长邮箱:niceseo99@gmail.com进行举报,并提供相关证据,一经查实,将立刻删除涉嫌侵权内容。


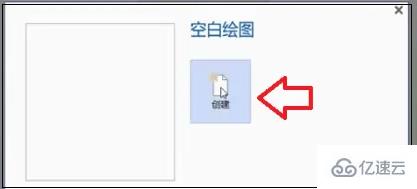
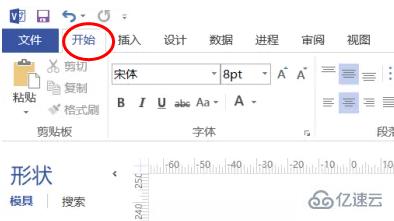
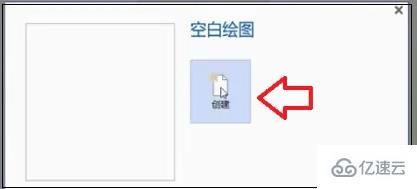


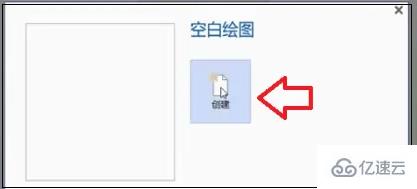
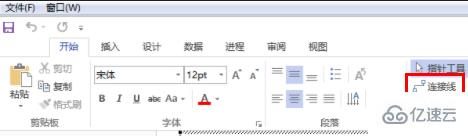








评论