windows10打印机共享怎么设置密码(打印机网络共享设置方法)
之前小编做过打印机共享的一节文章,还有一节文档挂起无法打印以及卡纸等现象的处理,有兴趣的朋友可以去看看,近期有好多朋友私信小编自己电脑系统是Windows10,表示不会设置,刚好有点时间,就把电脑系统做成Windows10,给大家做一节共享教程。

Win10打印机共享怎么设置?
大部分人的公司不是每台电脑都配有打印机,同时鉴于很多打印机不具备网络打印功能,所以设置打印机共享成为一个简单又方便可行的方案,公司的电脑都可以使用。下面来介绍下Win10打印机共享怎么设置,以及需要注意的点。小编以Canon iP2700 series为例。
先开启打印机共享功能,如下图进入打印机列表。
RW。hao22。CoM
1. 按下键盘Windows键或者点击电脑桌面左下角Windows图标,然后点设置图标进去,已标记红色区域。
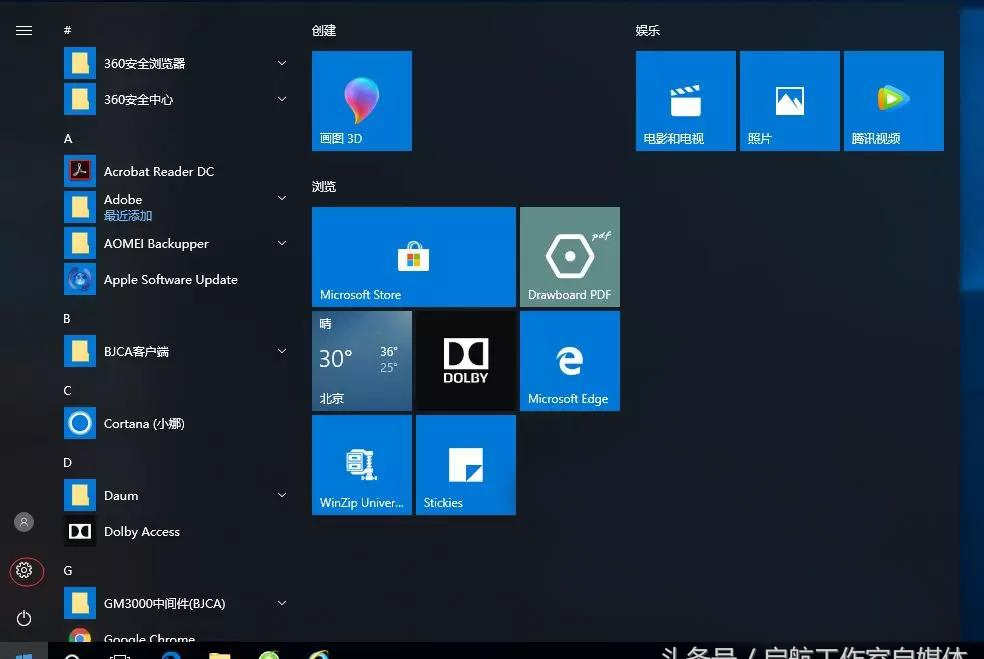
2.在下一级页面中,点击 设备(蓝牙 打印机、鼠标)进入下一级页面,点击打印机和扫描仪,在当前页面中选中你需要共享的打印机,点管理进入下一级页面。我的电脑当前需要共享的打印机。
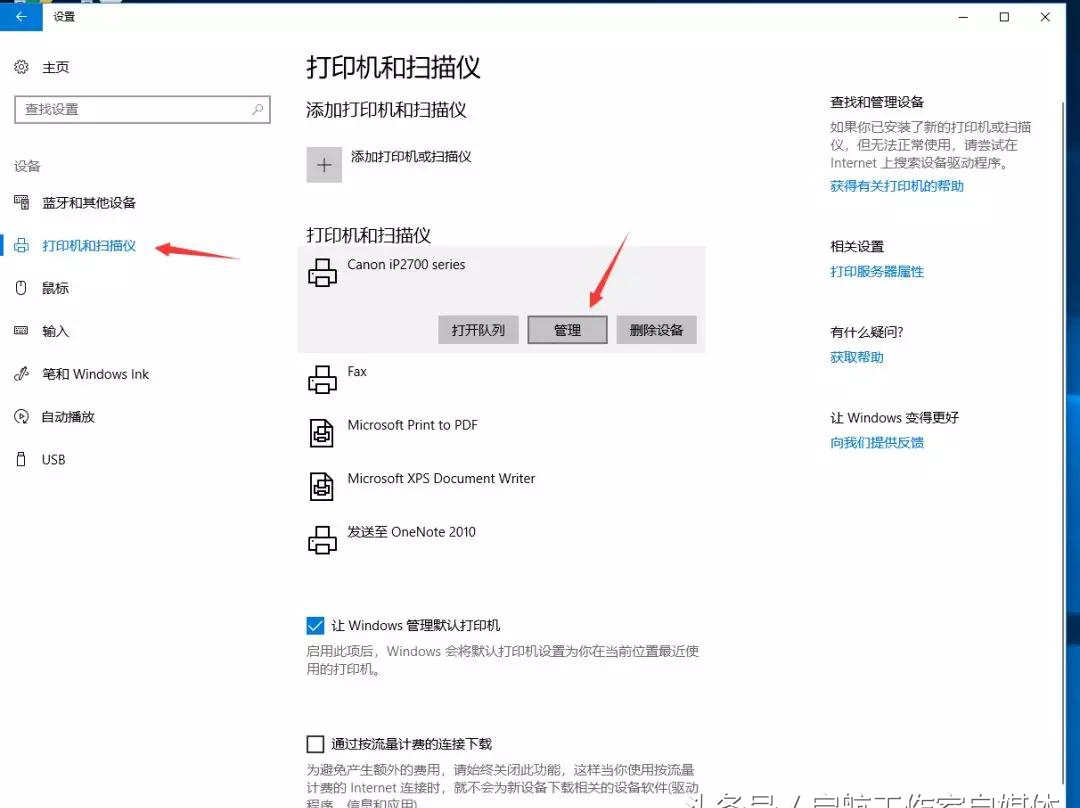
3.打印机属性-共享- 勾选 共享这台打印机
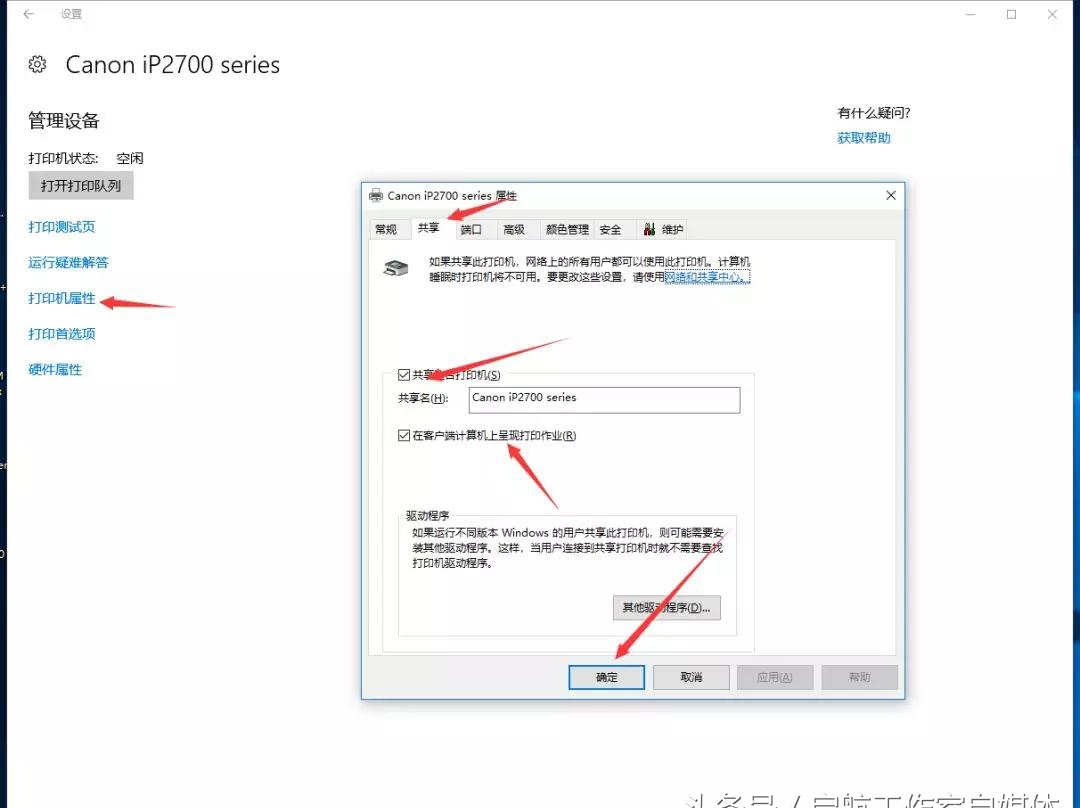
RW。hao22。CoM
此时打印机的共享已经开启。
调整组策略
RW。hao22。CoM
1.键盘上同时按下 Windows键+R 打开运行窗口 输入; gpedit.msc 然后确定 进入组策略设置页面。
2.windows设置–安全设置–安全选项
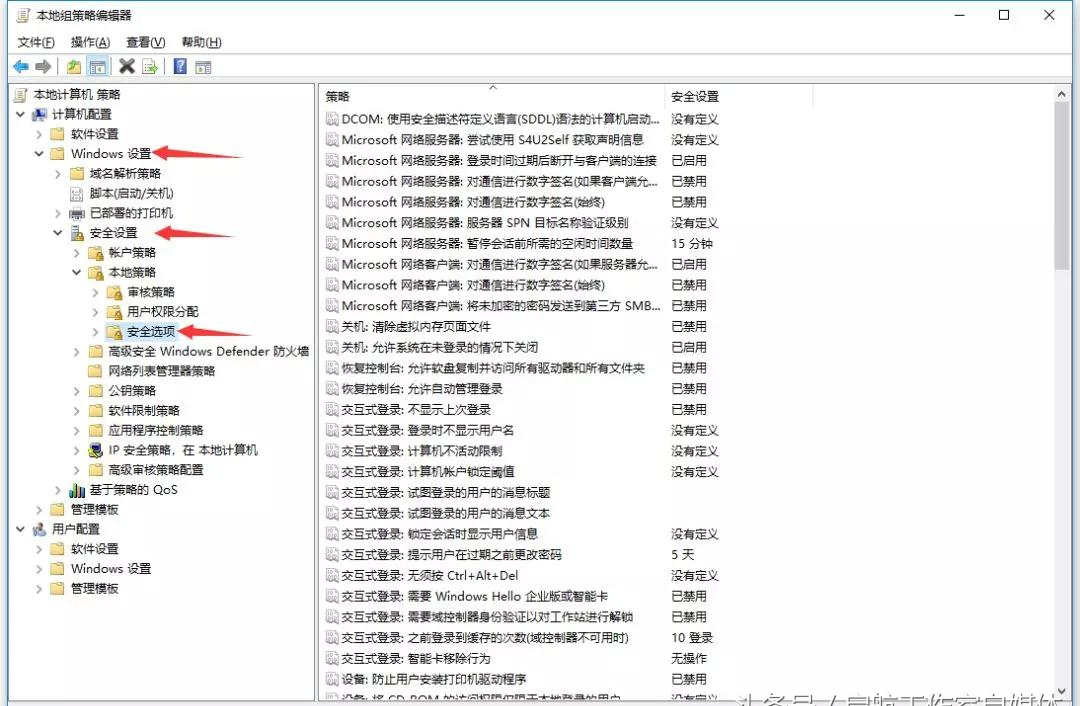
3.找到本条策略 网络访问:本地账户的共享和安全模型 设置为仅来宾模式。
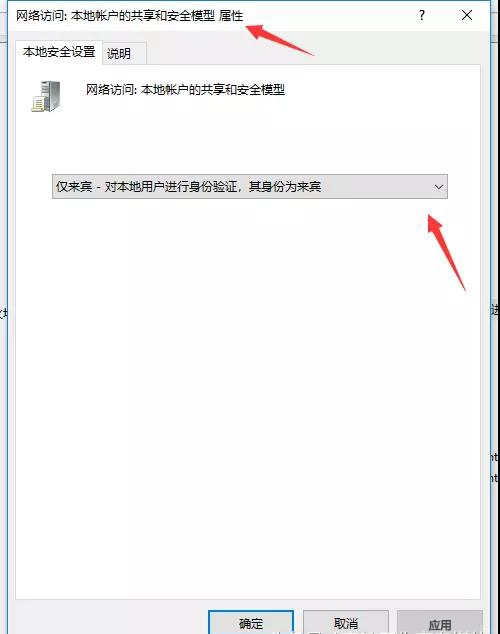
4.开启来宾用户和关闭使用空密码的本地账户只允许进行控制台登录。
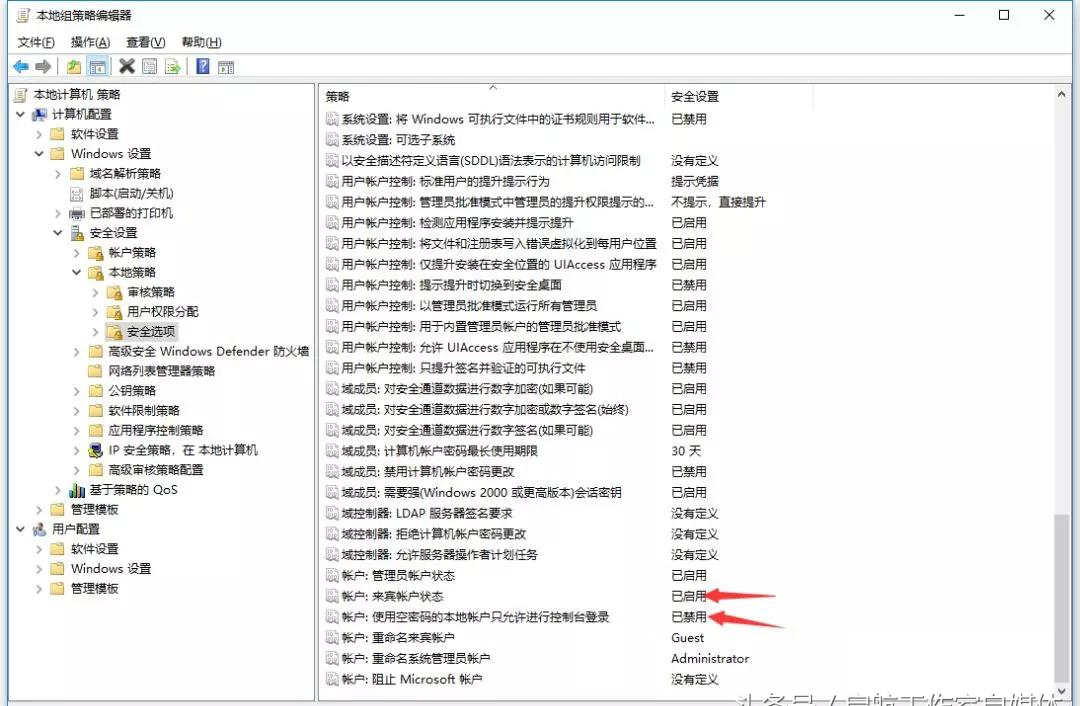
设置完成,基本设置好打印机的组策略。
开启本地网络设置
1.打开此电脑–网络–网络和共享中心

2.状态–共享选项
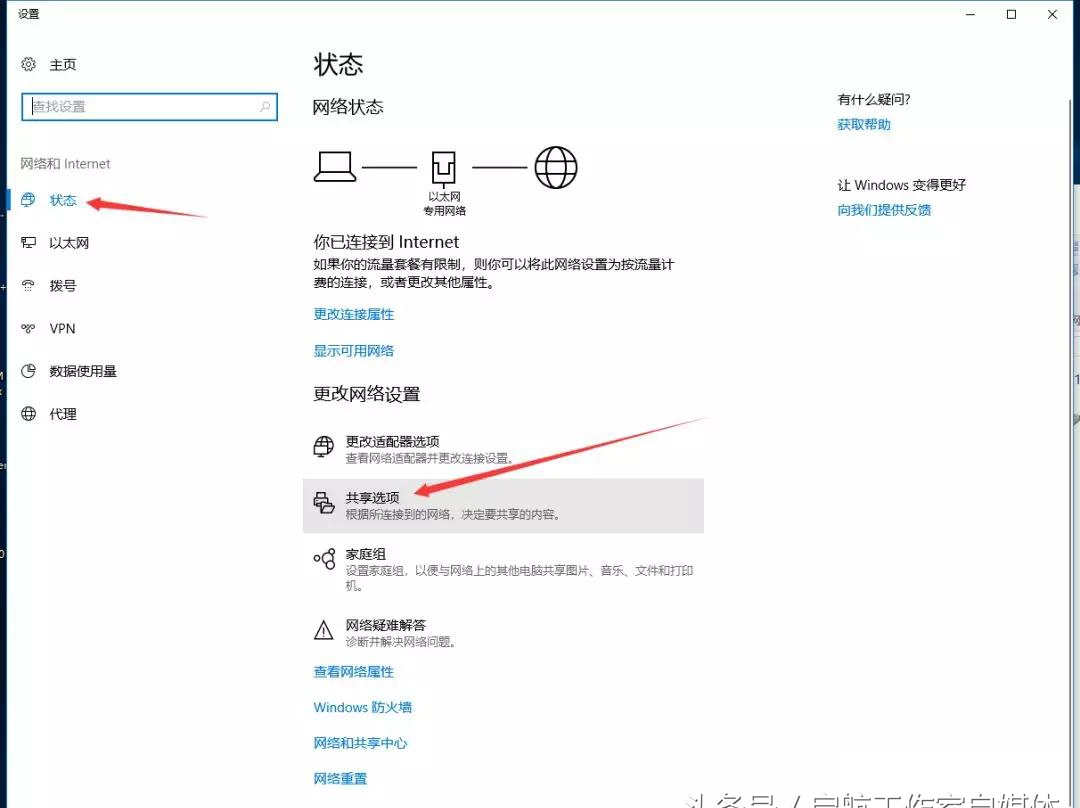
RW。hao22。CoM
3.启用网络发现–启用文件和打印机共享–允许Windows 管理家庭组连接
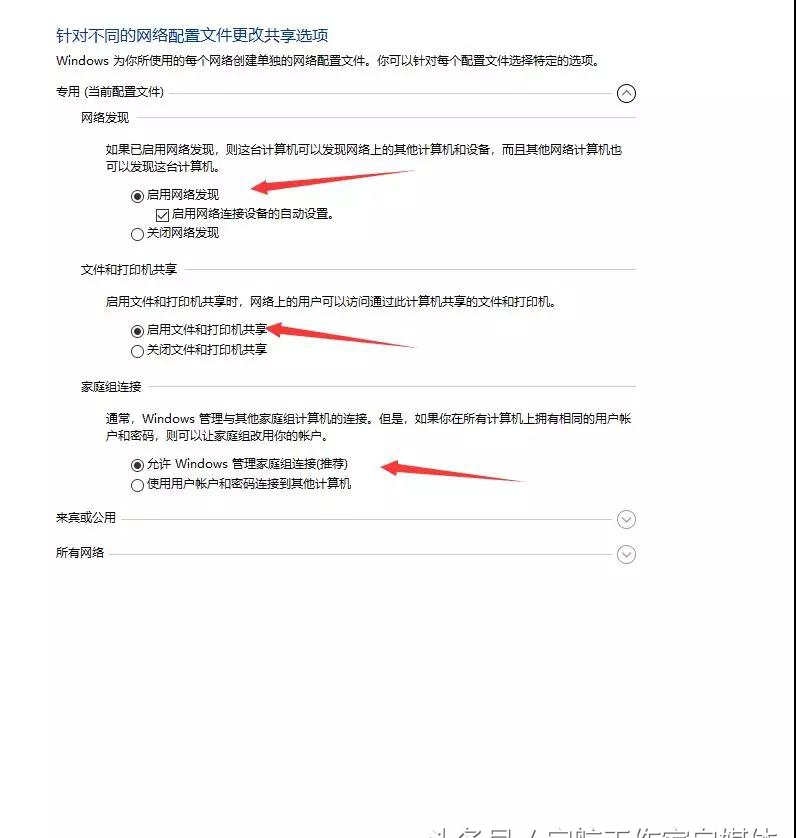
4.启用公用文件夹共享—关闭密码保护共享
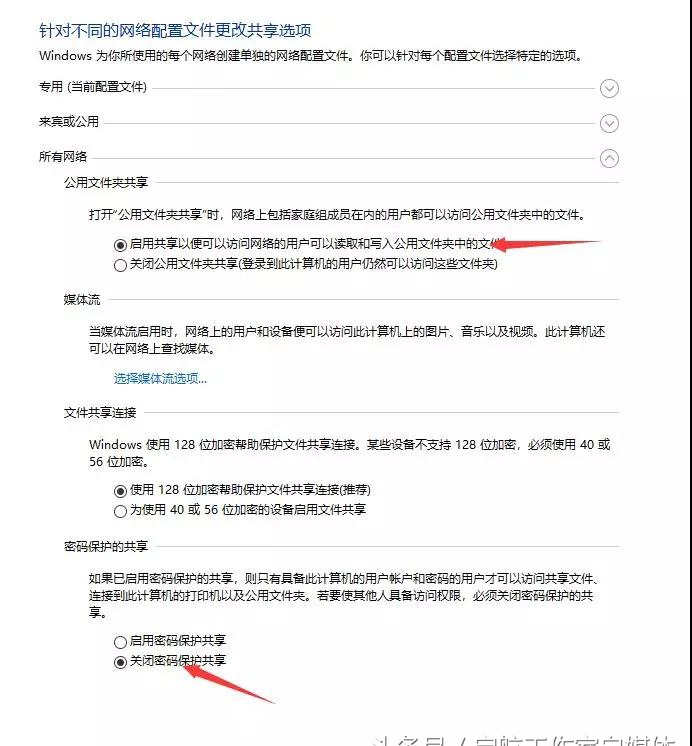
共享选项设置完成。
验证同局域网内的电脑可以打印win10系统共享的打印机
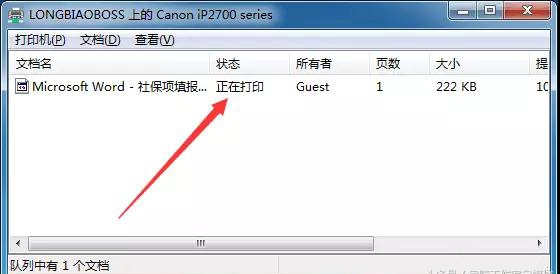
RW。hao22。CoM
按照以上步骤设置,打印机共享就搞定了。
如果不行,检查一下下面几个注意点
1.就查找一下防火墙设置,
2.删除远程访问 guest用户 ,
3.开启SMB 1.0/CIFS 文件共享支持,
4.重启一下电脑。
一般来说,不用做这几个步骤,打印机共享都是可以的。但是每台电脑的使用环境不同,都会造成结果的偏差,大家有更好的建议和方法欢迎评论区留言,共同学习。
.GZN16 { display:none; }

















评论