Win10插入耳机麦克风不显示设备怎么解决
这篇“Win10插入耳机麦克风不显示设备怎么解决”文章的知识点大部分人都不太理解,所以小编给大家总结了以下内容,内容详细,步骤清晰,具有一定的借鉴价值,希望大家阅读完这篇文章能有所收获,下面我们一起来看看这篇“Win10插入耳机麦克风不显示设备怎么解决”文章吧。
Win10插入耳机麦克风不显示设备解决方法
1、右键点击系统桌面左下角的【开始】,在开始菜单中点击【控制面板】;
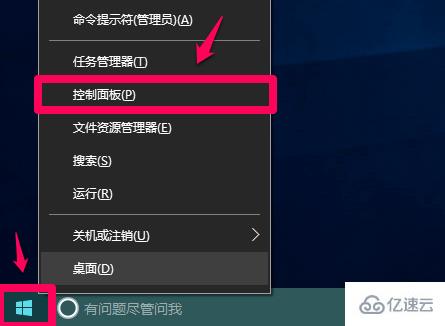
2、在控制面板中左键双击【Realtek高清晰音频管理器】,打开Realtek高清晰音频管理器;
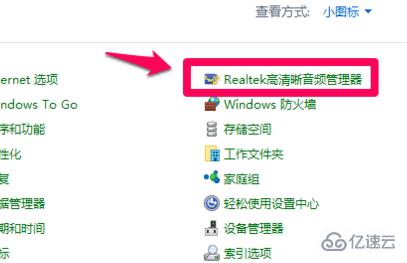
3、在打开的Realtek高清晰音频管理器窗口,我们点击右上角的【设备高级设置】;

4、在设备高级设置窗口,我们可以看到播放设备的默认选项为:在插入前面耳机设备时,使后面输出设备静音;
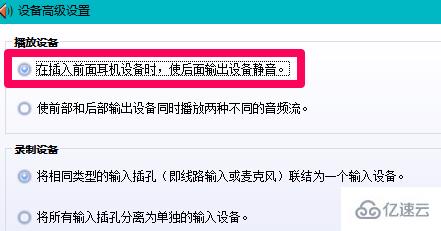
5、我们更改播放设备的选项为:使前部和后部输出设备同时播放两种不同的音频流,再点击:确定;
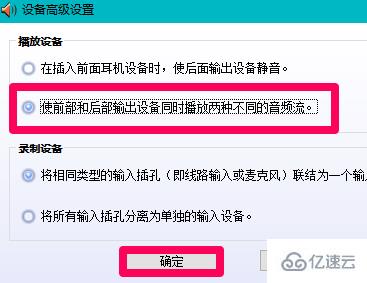
6、打开声音 - 播放窗口,可以看到,耳机已经显示在窗口中。
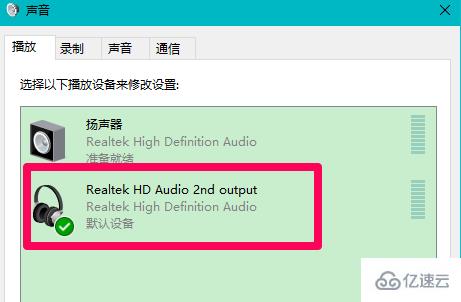
7、在Realtek高清晰音频管理器窗口,左键点击前面板的麦克风插口;
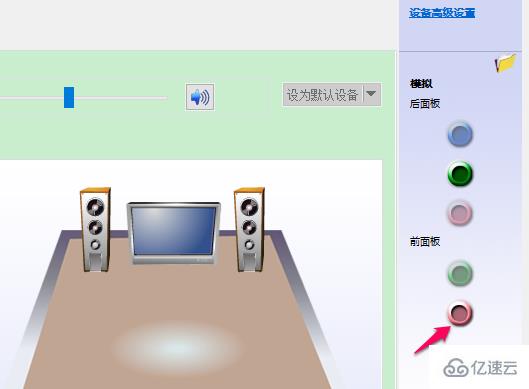
8、在弹出的该设备应将被验证为的对话框中,可以看到插入的设备为:耳机而不是麦克风;
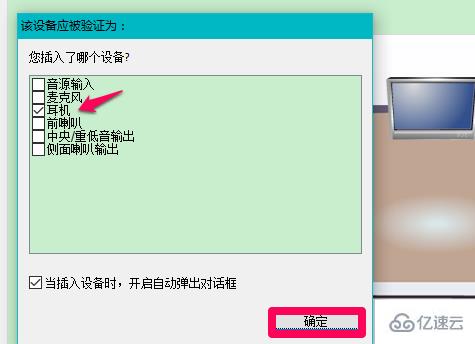
9、我们点击麦克风,再点击:确定,在Realtek高清晰音频管理器窗口,已经可以看到显示了设备麦克风;
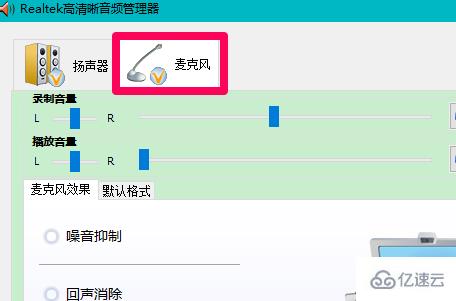
10、在声音 - 录制窗口,也已经显示了麦克风的设备。
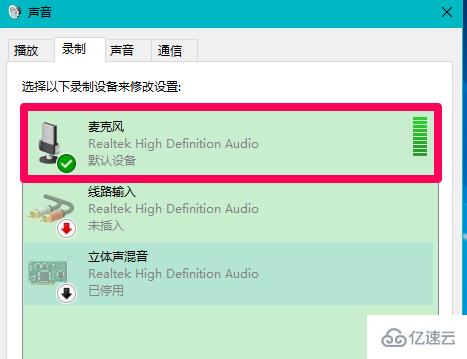
以上就是关于“Win10插入耳机麦克风不显示设备怎么解决”这篇文章的内容,相信大家都有了一定的了解,希望小编分享的内容对大家有帮助,若想了解更多相关的知识内容,请关注蜗牛博客行业资讯频道。
免责声明:本站发布的内容(图片、视频和文字)以原创、转载和分享为主,文章观点不代表本网站立场,如果涉及侵权请联系站长邮箱:niceseo99@gmail.com进行举报,并提供相关证据,一经查实,将立刻删除涉嫌侵权内容。版权声明:如无特殊标注,文章均为本站原创,转载时请以链接形式注明文章出处。

















评论