Xshell Plus6下载及安装使用的方法
这篇文章主要讲解了“Xshell Plus6下载及安装使用的方法”,文中的讲解内容简单清晰,易于学习与理解,下面请大家跟着小编的思路慢慢深入,一起来研究和学习“Xshell Plus6下载及安装使用的方法”吧!
一、Xshell Plus 6 介绍
Xshell Plus6绿色破解版是一款好用的网络终端连接软件,支持 Telnet、Rlogin、SSH、SFTP、Serial等协议。压缩包中包含了 xshell 和 Xftp 两款软件,它支持SSH1、SSH2、以及 Microsoft Windows平台的 TELNET 协议。该软件可以在 Windows 界面下用来访问远端的服务器的必备良器。
通常来说,Linux 程序员或者网络硬件维护工程师使用它的比较多,平常我们对一些带有 console 口的路由器可以使用它来连接。
软件本身是带中文的,使用起来非常方便,点击左上角的新建会话,然后输入对应的IP地址、端口号、账号密码连接即可。
喜欢 Xshell Plus 6 绿色破解版的朋友请在文章末尾处,获取下载地址体验。
注意:第一次打开的时候请点击绿化,这样才可以使用Xftp。
二、下载 Xshell Plus 6 完成后,请按照下面教程操作
1、下载 Xshell Plus 6 完成后,解压 zip 包:
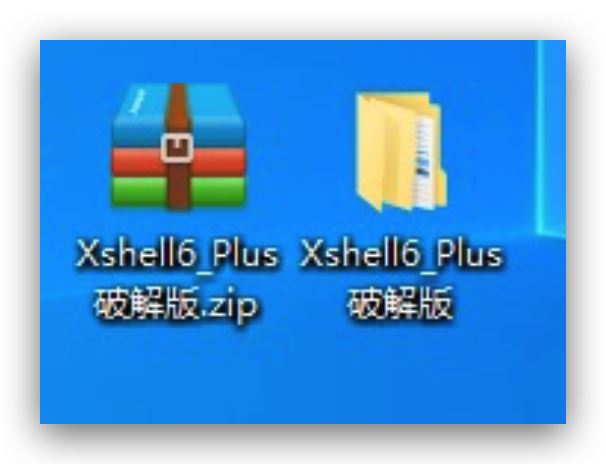
2、进入解压后的文件夹后,如果你之前安装了 Xshell, 先点击 !卸载.bat 卸载 xshell, 然后再点击 !绿化.bat; 如果是第一次安装,直接点击 !绿化.bat。
注意: 这一步非常重要,一定要点击 !绿化.bat。
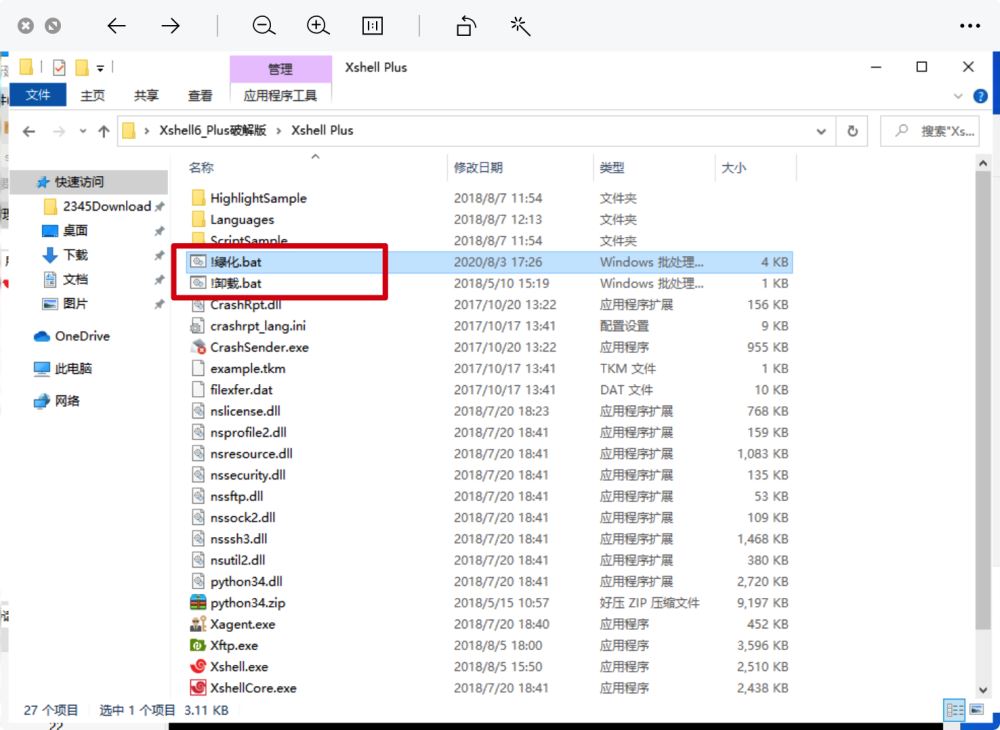
3、点击 !绿化.bat 后,桌面上生成了 Xshell 破解版的启动快捷图标:
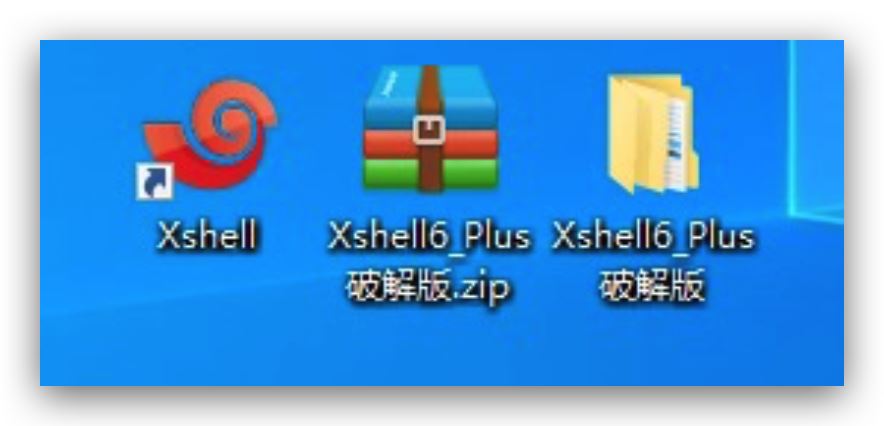
4、点击 Xshell 启动快捷图标后,需要选择用户数据文件夹路径,这里我直接使用的默认路径:

5、点击确定后,我们就进入了 Xshell 6 破解版了,开始愉快的使用吧。
三、测试是否真的是破解版
3.1 新建一个远程连接
1、进入破解版 Xshell Plus 6 后,会默认打开一个新建远程连接的窗口:

2、填入远程主机的 ip 后,再填入登录的端口号、以及密码,点击确定:
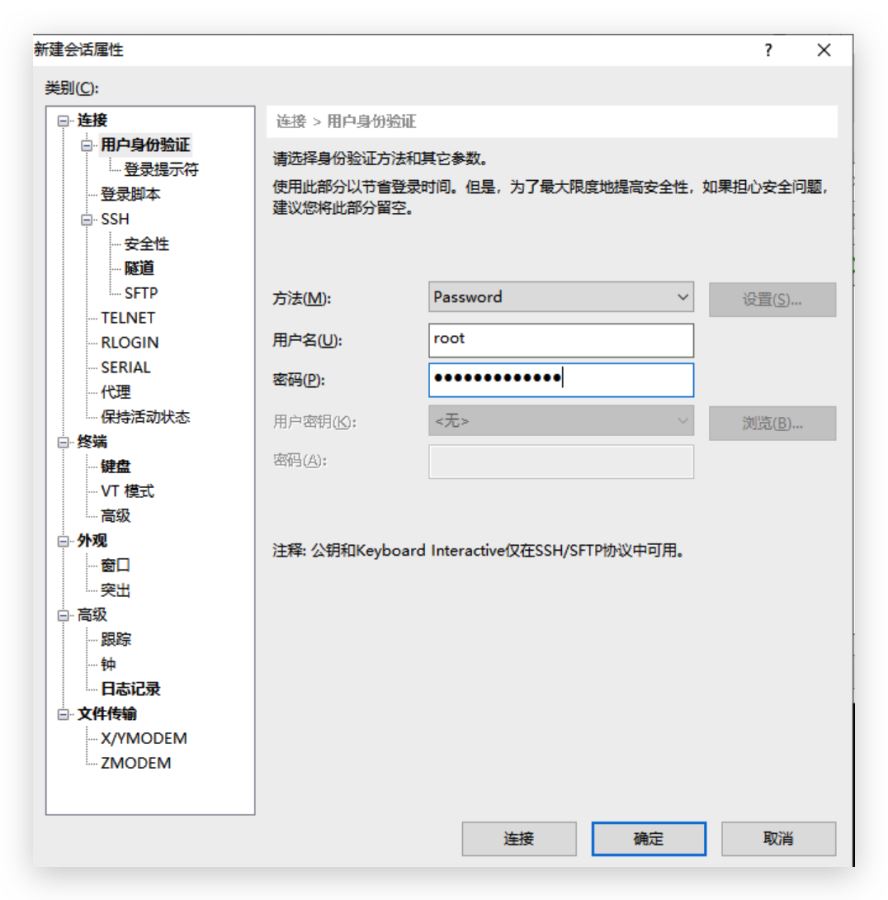
3、若远程主机 IP、密码均填写正确,点击连接刚刚创建的会话:

4、若显示如下,则表示连接成功啦:
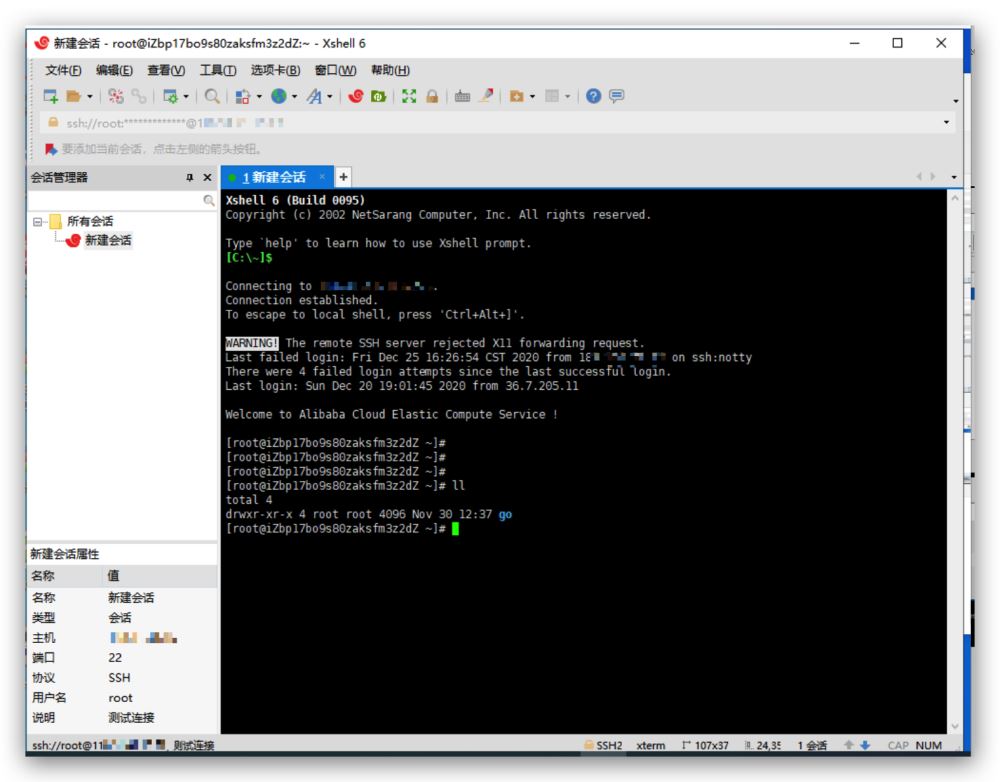
感谢各位的阅读,以上就是“Xshell Plus6下载及安装使用的方法”的内容了,经过本文的学习后,相信大家对Xshell Plus6下载及安装使用的方法这一问题有了更深刻的体会,具体使用情况还需要大家实践验证。这里是蜗牛博客,小编将为大家推送更多相关知识点的文章,欢迎关注!
免责声明:本站发布的内容(图片、视频和文字)以原创、转载和分享为主,文章观点不代表本网站立场,如果涉及侵权请联系站长邮箱:niceseo99@gmail.com进行举报,并提供相关证据,一经查实,将立刻删除涉嫌侵权内容。














评论