Win10任务栏时间怎么显示秒 任务栏显示秒方法
Win10任务栏右侧显示的系统时间默认格式为“时:分”,那么Win10任务栏时间怎么显示秒呢?下面就和大家分享一下Win10任务栏显示秒方法,一起来看看吧!
Win10任务栏时间怎么显示秒:
Yl.HaO22.Com按住窗口徽标键R,在弹出窗口中输入“regedit”,然后单击“确定”。
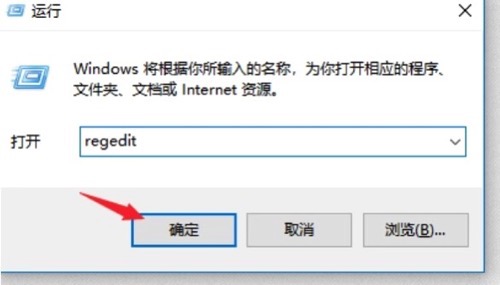
Win10任务栏时间如何显示秒数任务栏显示秒数方法
Yl.HaO22.Com打开注册表,创建一个名为ShowSecondsInSystemClock的新DWORD(32位)值,更改数字数据,保存并关闭注册表。
在任务管理中找到窗口资源管理器重新启动,然后你可以看到Win10任务栏显示时间为秒。
Win10任务栏显示秒数方法:
1。通过窗口R打开注册表,并在弹出窗口中输入“regedit”;
Yl.HaO22.Com2。在注册表中找到HKEY _当前_用户软件微软窗口当前版本浏览器高级
3,命名新的双字(32位)值ShowSecondsInSystemClock,并将数字数据更改为1。单击“确定”关闭注册表;
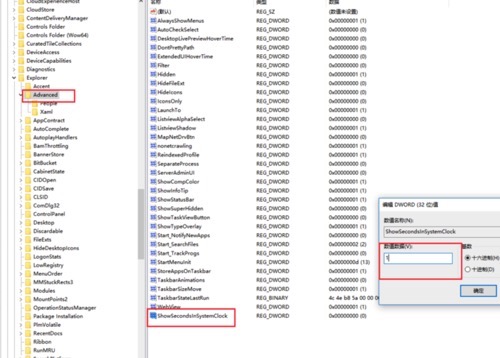
Win10任务栏时间如何显示秒数任务栏显示秒数方法
4。打开任务管理器,找到要重新启动的窗口资源管理器;
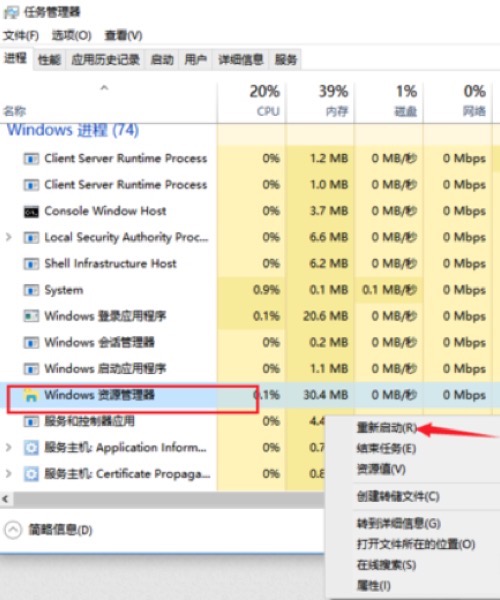
Win10任务栏时间如何显示秒数任务栏显示秒数方法
5,然后您可以在任务栏时间中看到秒数。
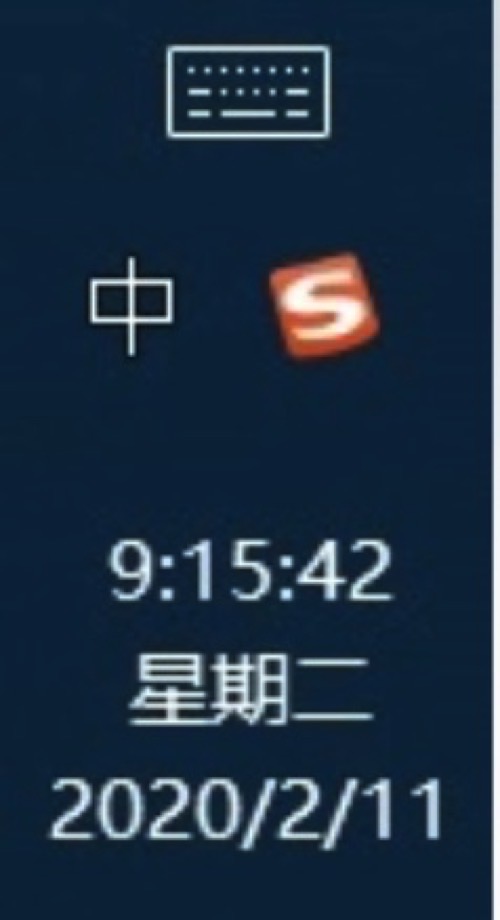
Win10任务栏时间如何显示秒数任务栏显示秒数方法
简单吗?快点试试!
.ZHF19 { display:none; }版权声明:如无特殊标注,文章均为本站原创,转载时请以链接形式注明文章出处。
















评论